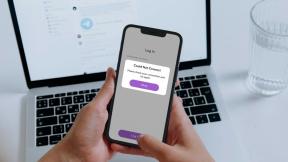4 modi nativi per bloccare file e cartelle su Windows 10
Varie / / November 29, 2021
Recentemente il mio capo mi ha chiesto di prestargli il mio hard disk esterno (per ragioni che non possono essere spiegate). Ero un po' a disagio perché conteneva alcune cose personali che non mi sentivo a mio agio nel condividere. Naturalmente, ho avuto la possibilità di dire la vera ragione, ma non volevo sembrare scortese. Quindi ho avviato Google per trovare alcuni modi rapidi per bloccare i file su finestre.

Si scopre che non c'è modo di farlo senza l'aiuto di un'app esterna. Fortunatamente, avevo una connessione a Internet, quindi ho scaricato un semplice app per lo scopo e consegnato il disco sapendo che le mie cose personali erano al sicuro. Ma cosa succede se sei bloccato in una situazione simile senza accesso a Internet? C'è uno script popolare che fluttua su Internet che fa sembrare che tu stia effettivamente bloccando una cartella, ma in realtà nasconde semplicemente la cartella e non è affatto un metodo efficace. Quindi oggi vedremo quattro modi in cui puoi nascondere abilmente le tue cose in modo nativo in Windows senza alcun aiuto esterno (in qualche modo).
1. Blocco di un file in Windows
Prima di passare ai vari metodi, è importante capire come funziona la crittografia in Windows. Se crittografi un file/cartella in Windows, puoi facilmente aprirlo, trasferirlo o inviarlo per posta e si aprirà comunque sul lato ricevente. Quindi ci si potrebbe chiedere qual è l'uso della crittografia allora? La risposta è che la chiave di crittografia (generata quando si crittografa qualcosa per la prima volta) è associata al tuo account, in particolare alla tua password. Quindi, ogni volta che accedi al tuo account, tutti i file crittografati vengono decifrati al volo e disponibili nello stato normale. Ma nel caso in cui qualcuno rubi fisicamente la tua unità o crei un nuovo account sul tuo PC, non sarà in grado di aprirli. Inoltre, ci sono alcune limitazioni della crittografia, è solo disponibile per gli utenti dell'edizione Pro e funzionerà solo su partizioni NTFS. Vediamo ora quali sono i passaggi fondamentali per crittografare un file o una cartella in Windows.
Passo 1: Qualsiasi file o cartella può essere crittografato in Windows, a condizione che siano soddisfatte le condizioni di cui sopra. Fare clic con il tasto destro sul file > Proprietà > Pulsante Avanzate nella scheda Generale > controlla il Cripta i contenuti per proteggere i dati.

Passo 2: Clicca su ok e il nome del file diventerà verde o apparirà un simbolo di lucchetto a seconda della versione di Windows. Puoi aggiungere altri utenti che possono accedere al file facendo clic su Particolari pulsante come mostrato nella schermata sopra e facendo clic su Aggiungere.

Suggerimento interessante: La crittografia non è solo per Windows, è importante su tutte le piattaforme. Ulteriori informazioni sulla crittografia per Mac, iOS e Android.
2. Nuovo account utente e autorizzazioni file
Se qualcuno vuole usare il tuo PC o vuole prendere in prestito il tuo laptop, puoi semplicemente creare un nuovo account per loro e modificare i permessi sui file e sulle cartelle che non vuoi visualizzare. Vediamo il processo passo passo.
Passo 1: Vai a Pannello di controllo > Account utente, clicca su Gestisci un altro account > Aggiungi qualcun altro a questo PC. Assicurati che il nuovo account che stai creando non sia un account amministratore, altrimenti l'intero processo sarà inutile poiché un account amministratore può sovrascrivere tutte le autorizzazioni indipendentemente dal file o dalla cartella.

Passo 2: Una volta configurato il nuovo account, unisci tutti i tuoi file e le tue cartelle in un'unica cartella. Ciò semplificherà la gestione delle autorizzazioni per diversi file. Fare clic con il tasto destro sulla cartella > Proprietà > Sicurezza scheda, fare clic su modificare pulsante. Verrà aperta una nuova finestra.

Passaggio 3: Nella nuova finestra clicca su Aggiungere… pulsante per aggiungere il nuovo utente all'elenco. Si aprirà un'altra finestra in cui dovrai inserire il nome esatto dell'account e quindi fare clic su Controlla i nomi.

Se l'account non viene visualizzato, fai clic su Avanzate... > Trova ora, che elenca tutti gli account presenti sul PC. Seleziona l'account e clicca su ok, in entrambe le finestre precedenti per tornare alla finestra Autorizzazioni.
Passaggio 4: Dopo aver aggiunto l'account in questione, controlla il Pieno controllo scatola sotto Negare colonna e infine fare clic Applicare salvare.
Ora, se qualcuno tenta di accedere a quei file, riceverà un errore di accesso negato. Per un effetto aggiunto, dai alla tua cartella un nome tecnico come File di sistema di Windows o File di amministrazione per far sembrare che siano davvero file di sistema. Il processo di cui sopra può essere eseguito anche al contrario, ovvero impostando le autorizzazioni per i file nel nuovo account in modo che non sia possibile accedere ai file nell'account originale. In questo modo qualcuno non si insospettirà del motivo per cui gli viene dato un nuovo account da utilizzare. Ma fai attenzione alla clausola dell'account amministratore che ho menzionato prima.
3. File Zip & Lock
Questo metodo richiede effettivamente un'app di terze parti, 7-Zip lavorare. Ma 7-zip è diventata di fatto l'app per la gestione file compressi per Windows, dovrebbe essere sempre presente sul PC di tutti. Se hai WinRar, funzionerà anche.
Passo 1: Raggruppa tutti i tuoi file in un'unica cartella poiché non puoi aggiungere file una volta creato l'archivio. Fare clic con il tasto destro sulla cartella e selezionare 7-Zip > Aggiungi all'archivio....
Passo 2: Si aprirà una nuova finestra con le opzioni da modificare. Puoi mantenere i valori predefiniti così come sono. In Crittografia, inserisci la password di tua scelta, senza la quale chiunque sarà in grado di aprirli. Infine, clicca su ok e hai finito.

Nota: A causa del modo in cui funzionano gli archivi, è possibile aprire l'archivio e vedere i nomi dei file e il tipo di file. È solo quando provano ad aprire o estrarre il file che gli verrà chiesta una password. Quindi, se non vuoi che la tua, diciamo solo raccolta di documentari, venga sfogliata, aggiungili prima a un file zip e poi aggiungi lo zip all'archivio.
Modifica dell'estensione del file
Questo metodo è una di quelle cose semplici che ti stupiresti di non sapere prima. Utilizzato insieme ai file zip, sarà efficace per la maggior parte degli utenti. E questo è anche uno dei pochi metodi efficaci per gli utenti dell'edizione Home poiché il loro Windows non ha crittografia o Bitlocker.
Passo 1: Come al solito metti tutte le tue cose in un'unica cartella. Crea un nuovo file zip come mostrato nello screenshot qui sotto.

Passo 2: Fare clic con il tasto destro del mouse sul file zip e modificare l'estensione .cerniera lampo a qualcos'altro. Ancora una volta, prova a evitare le estensioni popolari e assegna al file un nome tecnico. Se non riesci a vedere il .cerniera lampo estensione, è necessario abilitare l'impostazione andando su Pannello di controllo > Opzioni cartella > deselezionare il Nascondi le estensioni per i tipi di file conosciuti opzione. È consigliabile attivare nuovamente questa opzione per confondere ulteriormente qualcuno.
4. Crea una nuova partizione e nascondila
Se hai abbastanza spazio libero sul tuo disco rigido puoi creare una partizione libera e scaricare tutte le cose che vuoi bloccarci e poi nascondilo.
Passo 1: Crea una nuova partizione seguendo la guida qui o qui.
Passo 2: Copia tutte le tue cose nella partizione. Da qui in poi, gli utenti di Windows Pro Edition possono semplicemente usare Bitlocker o crittografare il contenuto (se la partizione si trova su un disco rigido esterno) e gli utenti di Windows Home Edition possono nascondere la partizione seguendo il passaggio successivo.
Passaggio 3: Vai a Pannello di controllo > Strumenti di amministrazione > Crea e formatta partizioni del disco rigido > fare clic con il tasto destro sulla partizione creata nel passaggio 1 > Cambia lettera di unità e percorsi.... Nella nuova finestra, fai clic su Rimuovi.

Mostrerà un avviso, accettalo. Ora la tua partizione non sarà visibile in Risorse del computer o da nessuna parte in Windows. Naturalmente, un utente intelligente potrebbe capirlo e rendere nuovamente visibile la partizione seguendo il metodo mostrato nel passaggio successivo. Per evitare che ciò accada, modifica i permessi per la partizione come descritto sopra.
Passaggio 4: Per ripristinare l'unità, vai di nuovo su Pannello di controllo > Strumenti di amministrazione > Crea e formatta partizioni del disco rigido > Cambia lettera e percorso di unità …. Nella nuova finestra, fai clic su Aggiungere, per assegnare una lettera all'unità.
Un altro metodo consiste nel creare la nuova partizione nei formati Linux (ext2 o ext3). Ma ciò richiederà un'app esterna, ma è anche uno dei modi più semplici per nascondere qualcosa. Per creare un ext3 puoi usare uno qualsiasi dei principali gestori di partizioni a disposizione. Questa partizione ext3 non sarà visibile in Risorse del computer e per leggere o trasferire i file memorizzati su di essa, avrai bisogno di un lettore di partizioni ext3. Consiglierei di usare questo eccellente app open source. Naturalmente, altre alternative sono solo una ricerca su Google.
Allora, qual è il tuo metodo?
I metodi di cui sopra sono principalmente per bloccare l'accesso o nascondere i file senza alcun aiuto esterno. Se ti avventuri, sono disponibili numerose soluzioni, alcune open source, altre proprietarie. Se hai altri metodi, condividi con noi attraverso i commenti.
GUARDA ANCHE:Come proteggere il tuo PC Windows 10 da minacce sconosciute utilizzando Shade Sandbox