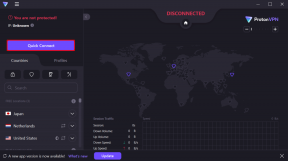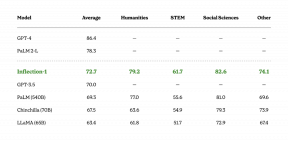I migliori 29 suggerimenti e trucchi per la lavagna Microsoft per utilizzarla come un professionista
Varie / / November 29, 2021
Con il recente aggiornamento di Windows, Microsoft ha riservato un posto speciale alla sua app Whiteboard. Invece di scaricandolo dal Microsoft Store, è ora disponibile sotto l'icona Windows Ink Workspace nella barra delle applicazioni. Se ti sei imbattuto in esso o lo usi da un po' di tempo, ti aiuteremo ad aumentare la tua produttività con alcuni suggerimenti e trucchi per l'app Whiteboard.

La tela digitale di Microsoft, nota come Lavagna non è solo gratuito, ma è anche intelligente. Con funzionalità come il riconoscimento di forme, tabelle e inchiostro, Whiteboard offre una tela infinita che funziona bene con il tocco, la penna digitale e la tastiera.
Considera questo post come il tuo tutorial su Microsoft Whiteboard. Qui troverai suggerimenti e trucchi sia di base che avanzati. Diamo un'occhiata.
1. Sposta tela
Puoi spostare o eseguire una panoramica della tela tenendo premuto il pulsante sinistro del mouse e trascinando la tela. Sui dispositivi touch, puoi trascinarlo anche con un solo dito. Un altro modo per ottenere lo stesso risultato è tenere premuto il tasto CTRL e trascinare il mouse tenendo premuto il pulsante.
Nel caso in cui non sia possibile spostare la tela, disattivare prima il pannello dell'input penna. Per questo, fai clic sull'icona del segno di spunta di inchiostrazione completata nella barra degli strumenti.

2. Seleziona singolo oggetto
Tutto ciò che aggiungi sulla lavagna può essere selezionato. Per questo, fai clic sull'oggetto con il mouse o toccalo. In alternativa, usa il tasto Tab sulla tastiera per selezionare e spostarti tra gli oggetti. Continua a premerlo finché non viene selezionato l'oggetto desiderato. Le linee tratteggiate blu identificano l'oggetto selezionato.

3. Seleziona più oggetti
Per selezionare più oggetti, è necessario utilizzare lo strumento Selezione lazo. È disponibile direttamente nella barra inferiore (dispositivi supportati dalla penna) o sotto l'icona della penna (dispositivi senza penna). Fare clic sullo strumento per attivarlo.
Consiglio: Lasso Select può essere utilizzato anche per selezionare singoli oggetti.

Una volta attivato, disegna una figura chiusa attorno al contenuto che desideri selezionare. Puoi disegnarlo in una forma circolare o quadrato/rettangolo usando le dita, la penna o il mouse. Noterai che tutto il contenuto all'interno della casella è selezionato. Una volta raggruppati, puoi spostarli o eliminarli insieme.

4. Mostra barra degli strumenti oggetto
Tutti gli oggetti offrono funzionalità aggiuntive accessibili dalla rispettiva barra degli strumenti. Per aprirlo, seleziona l'oggetto e apparirà la barra degli strumenti. In alternativa, fare clic con il pulsante destro del mouse sull'oggetto o in qualsiasi punto dell'area di disegno.

5. Ridimensiona oggetti
Tutti gli oggetti sono ridimensionabili, che si tratti di un disegno, testo, immagini o tabelle. Per fare ciò, seleziona l'oggetto utilizzando lo strumento di selezione lazo o facendo clic/toccando su di esso. Quindi fai clic/tocca sulla piccola icona nell'angolo in basso a destra e trascina il mouse per aumentare o diminuire le dimensioni. In alternativa, usa il gesto di pizzicare con due dita per espandere o contrarre l'oggetto.

6. Elimina oggetto
Lo strumento gomma viene utilizzato per rimuovere i disegni realizzati con una penna. Per altri oggetti, devi usare il pulsante Elimina. Per questo, seleziona prima l'oggetto, quindi premi l'icona Elimina sulla barra degli strumenti o premi il tasto Canc sulla tastiera.

7. Cancella tutta la tela
Invece di rimuovere oggetti individualmente su una singola tela, puoi cancellarla completamente usando il pulsante fornito. Per questo, fai doppio clic sull'icona della gomma nella barra in basso e premi l'opzione Cancella tela. In alternativa, tocca o fai clic sull'icona a tre barre in alto e seleziona Cancella tela.

8. Zoom tela
Sui dispositivi touch, utilizzare gesto di pizzicare dentro e fuori (due dita) per ingrandire/ridurre la tela. In alternativa, scorrere utilizzando la rotellina centrale del mouse.
9. Visualizza l'intera lavagna
Poiché la lavagna è infinita, è possibile visualizzare solo l'area che si adatta al display che si sta utilizzando. Fortunatamente, se desideri visualizzare l'intera lavagna o ottenere una vista dall'alto della lavagna, tutto ciò che devi fare è toccare due volte o fare clic su uno spazio vuoto nella lavagna. In questo modo rimpicciolirai la tua lavagna. Puoi anche rimpicciolire usando i metodi menzionati nel suggerimento sopra per ottenere la visualizzazione completa.

Anche su Guiding Tech
10. Cambia spessore e colore della penna
A che serve un'app di disegno se non ti fa cambiare spessore e colori della sua penna? Fortunatamente, puoi farlo qui. Fare doppio clic o toccare una delle penne per visualizzare le opzioni. Usa i punti per selezionare la dimensione della penna e scegli qualsiasi colore dalla tavolozza disponibile.
11. Aggiungi immagine dal Web
Invece di cercare un'immagine dal tuo browser e poi scaricarla sul tuo PC, puoi semplicemente aggiungerla all'interno dell'app. Per questo, fai clic o tocca l'icona Immagine nella barra degli strumenti in basso e seleziona Immagine Bing. Cerca l'immagine richiesta nella schermata successiva. Fare clic sull'immagine e premere l'icona Aggiungi per inserirla nella tela.


12. Usa appunti
Che tu abbia del testo o un'immagine nel tuo appunti, puoi incollarlo facilmente direttamente nella lavagna. Fare clic con il pulsante destro del mouse sull'area di disegno e utilizzare l'opzione Incolla o utilizzare la scorciatoia da tastiera CTRL + V.
13. Converti scrittura in testo
Anche se Microsoft supporta sia le note scritte a mano che quelle di testo, offre una funzionalità che collega i due. Cioè, una volta che scrivi qualcosa, puoi convertirlo in una forma testuale usando la funzione fornita.
Per questo, prima, scrivi qualcosa sulla lavagna usando il mouse, la penna o le dita. Quindi seleziona il testo e premi la bacchetta magica (pulsante di abbellimento dell'inchiostro). Il testo scritto a mano verrà convertito in un formato di testo normale.


14. Converti e ripristina la forma disegnata a mano in oggetto reale
Non tutti hanno un bel disegno. Per queste persone, Microsoft è abbastanza gentile da convertire le forme disegnate a mano nella loro forma reale. Ad esempio, se disegni un cerchio, si convertirà automaticamente in un cerchio reale senza premere alcun pulsante.
Per utilizzare questa funzione, è necessario attivarla una volta nelle Impostazioni. Per questo, fai clic o tocca l'icona a tre barre in alto e abilita Ink to Shape.


Suggerimento professionale: Per ottenere i migliori risultati, assicurati di chiudere la figura e disegnarla con un solo tratto.
Nel caso in cui non desideri che l'oggetto assuma la sua forma effettiva, premi il pulsante Annulla in basso o usa la scorciatoia da tastiera CTRL + Z per ripristinare la forma disegnata a mano.

15. Converti tabella disegnata a mano in tabella organizzata
Simile a oggetti o forme, l'app converte anche tabelle con linee rette corrette. Ancora una volta, per prima cosa, devi attivarlo nelle impostazioni (icona a tre barre) abilitando l'opzione Inchiostro alla tabella.

Ecco come creare e modificare una tabella in Whiteboard.
1. Disegna quadrato
Disegna un quadrato a forma libera sulla tela. Una volta che il quadrato viene rilevato e convertito in un quadrato reale, vai al passaggio successivo.
2. bisettrice quadrata
Disegna una linea orizzontale (se vuoi aggiungere una singola riga) o una linea verticale (per una colonna). Puoi anche disegnare entrambi. Tuttavia, assicurati di tracciare queste linee al centro della scatola. Cioè, devi dividere in due le estremità opposte. Solo allora verranno rilevate le righe e le colonne della tabella.

3. Aggiungi più righe e colonne
Dopo aver aggiunto la prima riga e colonna, la riga dell'intestazione diventerà grigia. Ora per aggiungere più righe e colonne, fai clic sullo strumento Selezione lazo. In questo modo, i simboli + e – saranno visibili accanto alla tabella. Usa i simboli in alto per aggiungere (+) o rimuovere (-) una colonna e i simboli a sinistra per aggiungere/rimuovere una riga.

4. Modifica altezza e larghezza di riga o colonna
Ancora una volta, fai clic sullo strumento Selezione lazo e passa il mouse o la penna sul bordo della riga o della colonna. Il puntatore si trasformerà in una freccia a due punte. Portalo su o giù ea sinistra oa destra per cambiare le dimensioni.

Anche su Guiding Tech
16. Scrivi su una nota adesiva
Oltre a scrivere testo normale sia in formato scritto a mano che testuale in qualsiasi punto della tela, puoi aggiungere una nota adesiva al testo di gruppo. Quando sposti una nota adesiva, il testo (sia inchiostrato che testuale) si sposterà lungo.
Per scrivere su un foglietto adesivo, scegli una penna qualsiasi e inizia a scarabocchiare su di essa. Per scriverlo con il testo, fai clic sulla nota adesiva. Quando viene visualizzato il cursore insieme al testo, inizia a digitare sulla tastiera. Se ciò non accade, seleziona la nota adesiva (o fai clic con il pulsante destro del mouse su di essa) e quindi premi l'icona a forma di matita sopra la nota adesiva.

17. Cambia colore della nota adesiva
Proprio come normale note adesive disponibili in Windows, puoi anche cambiare il loro colore qui. Per questo, seleziona prima la nota adesiva. Quindi tocca o fai clic sull'icona della tavolozza dei colori e scegli il colore che preferisci.

18. Sposta e nascondi righello
Invece di fornire linee rette, Microsoft Whiteboard offre un righello per disegnare linee e allineare gli oggetti. Devi tracciare una linea lungo il bordo del righello. Ecco vari suggerimenti per usarlo come un professionista.
Una volta aggiunto il righello facendo clic o toccando l'icona del righello nella barra inferiore, utilizzare un dito per spostarlo (dispositivi touch) oppure fare clic e trascinarlo con il mouse. Per nascondere il righello, fai clic o tocca di nuovo sulla stessa icona del righello nella barra in basso.

19. Ruota righello
Per ruotare il righello, usa due dita per cambiarne la direzione. In alternativa, passa il puntatore del mouse sul righello e quindi fai scorrere il pulsante della rotellina del mouse per modificare l'angolo.
20. Blocca un'immagine sullo sfondo
Se sposti un'immagine e la metti sopra un altro oggetto, solo l'immagine sarà visibile e il secondo oggetto sarà nascosto. Per evitare ciò, puoi mantenere l'immagine bloccata sullo sfondo e aggiungere altri elementi su di essa. Può tornare utile anche durante lo spostamento di oggetti.
Per fare ciò, apri la barra degli strumenti dell'immagine facendo clic con il pulsante destro del mouse su di essa e quindi premi l'icona a tre punti. Fare clic o toccare l'opzione Blocca sullo sfondo.

Per ripristinarlo, fai nuovamente clic con il pulsante destro del mouse sull'immagine e seleziona l'icona di sblocco.

21. Impila oggetti
La lavagna ti consente di impilare tutti i tipi di oggetti. Che si tratti di testo, note adesive o immagini. Quando li impili, occupano meno spazio e puoi spostarli insieme.
Nota: Sfortunatamente, Microsoft ha rimossa la funzione di impilamento degli oggetti. Quindi questo trucco non funziona più nell'ultima versione di Whiteboard.
Per impilare gli oggetti, trascinane uno sull'altro. Successivamente, vedrai un'icona a forma di pila circolare e potrai trascinare altri elementi su di essa.

22. Visualizza oggetti in pila
Per visualizzare il contenuto di una pila, fai doppio clic o toccala. In alternativa, per scorrere i vari oggetti, passa il mouse sopra la pila e usa la rotellina del mouse per scorrerli. Puoi anche tenere l'oggetto in alto usando un mouse, una penna o un dito e trascinarlo leggermente verso l'esterno in qualsiasi direzione come se stessi voltando pagina.
23. Rimuovi oggetti dalla pila nella lavagna
Per rimuovere un oggetto, innanzitutto, fai doppio clic o tocca la pila per aprirlo, quindi trascina quella particolare immagine lontano dalla pila per rimuoverla dalla pila.

24. Lavagne multiple
Se pensavi che ci fosse una sola tela infinita su cui lavorare, mio caro amico, ti sbagli. È possibile creare molte lavagne per scopi diversi. Per questo, tocca o fai clic sul pulsante Indietro presente nell'angolo in alto a sinistra di qualsiasi lavagna.

Vedrai quindi tutte le lavagne disponibili. Utilizzare la casella Crea nuova lavagna per crearne una nuova.

25. Dai un nome alle tue lavagne
Per identificare facilmente la tua lavagna sullo schermo con più lavagne, puoi impostare un nome per loro. Per farlo, vai alla schermata che ospita tutte le lavagne premendo il pulsante Indietro su qualsiasi lavagna. Quindi fare clic o toccare l'icona a tre punti presente sulla lavagna. Digita o scrivi il nome nella sezione Lavagna senza titolo.

Anche su Guiding Tech
26. Elimina una lavagna
Oltre a cancellare o cancellare la tela, puoi anche eliminarla completamente. Quando lo fai, tutti i dati all'interno della lavagna verranno rimossi.
Per eliminare una lavagna, fare clic o toccare l'icona a tre punti e selezionare Elimina da essa.

27. Cambia la posizione della barra degli strumenti
Per impostazione predefinita, la barra degli strumenti è presente nella parte inferiore dell'app. Se vuoi cambiare la sua posizione a sinistra oa destra, puoi farlo nelle impostazioni. Per questo, tocca / fai clic sull'icona a tre barre nella parte superiore della lavagna e seleziona Posizione barra degli strumenti.

28. Cambia il colore di sfondo e il design della griglia
Microsoft offre due opzioni di personalizzazione per la tua tela. Puoi cambiare il colore di sfondo e scegliere il tipo di griglia individualmente per ogni tela. La modifica del colore di sfondo si riflette anche sulla schermata principale, aiutando così nell'identificazione delle lavagne.
Per fare ciò, vai alle impostazioni della lavagna dall'icona a tre barre e seleziona Formato sfondo.

29. Salva lavagna come PNG
Oltre a salvare le lavagne sui tuoi account Microsoft (succede automaticamente), puoi anche salvarle come File PNG o SVG. Tuttavia, è un processo manuale e devi utilizzare l'opzione Esporta.
Per questo, fai clic/tocca sull'icona a tre barre in alto e seleziona Esporta seguito dal tipo di immagine (PNG o SVG).

Usalo al massimo
Microsoft Whiteboard è un prodotto piuttosto interessante. Puoi usarlo per progetti di brainstorming, pianificazione di progetti, risoluzione di problemi e persino per annotare note. Purtroppo, al momento non è disponibile su Android e limitato a iOS soltanto. Fateci sapere i vostri pensieri sull'app nei commenti qui sotto.
Prossimo: Snip & Sketch sostituirà presto lo strumento di cattura su Windows. Ecco un'utile guida per imparare i suggerimenti e i trucchi di Snip & Sketch per prepararsi al cambiamento.