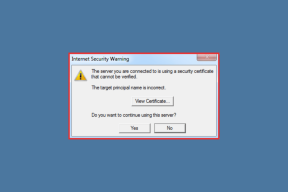I 13 migliori consigli e trucchi per Samsung Galaxy A51 che dovresti sapere
Varie / / November 29, 2021
Il Samsung Galaxy A51 arriva per unirsi al omonima linea di telefoni Galaxy serie A. Su questo telefono, Samsung carica molte funzionalità come uno sparatutto da 48 MP, uno straordinario display Super AMOLED e un chipset Exynos 9611 molto capace. L'hardware stellare e un'interessante configurazione della fotocamera ci aiutano a sfruttare al meglio questo telefono. Ecco perché devi leggere e aggiungere questa pagina ai segnalibri poiché contiene i migliori suggerimenti e trucchi per il Samsung Galaxy A51.

A parte le funzioni fantasiose, il punto forte del telefono è il nuovo Un'interfaccia utente 2.0, che offre un sacco di ottimizzazioni avanzate e alcune di esse sono completamente nuove.
Ecco perché ti stiamo aiutando con le funzionalità più significative che devi controllare e utilizzare sul Samsung Galaxy A51. Quindi diamo un'occhiata.
Acquistare.
Dai un'occhiata a questo fantastico dispositivo, se non l'hai già fatto.
1. Attiva la modalità oscura
Una delle cose più utili in questi giorni al telefono è la modalità oscura. È una delle funzionalità più richieste. E grazie alla splendida
Display Super AMOLED e con modalità oscura, sembra bellissimo.

Ce l'ha un'interfaccia utente ed è semplicissimo da accendere. Basta andare su Impostazioni, Display e abilitare l'interruttore accanto a Modalità oscura. In alternativa, c'è anche un interruttore rapido delle impostazioni se lo preferisci.
2. Attiva Display sempre acceso
La modalità oscura ha un bell'aspetto con i display AMOLED, ma il telefono ha un aspetto sbalorditivo anche con lo schermo spento. Tutto grazie all'Always On Display. Ora per accenderlo, vai su Impostazioni blocco schermo e tocca Always on Display.


Qui puoi personalizzare il tipo di AOD che desideri, insieme a varie impostazioni dell'orologio e altro ancora. Mi piace tenerlo sempre attivo, ma se lo utilizzerai per controllare le notifiche, l'opzione Tocca per mostrare è ciò che dovresti scegliere.


Ora premi il tasto di accensione per spegnere il display e controlla la modalità Always on Display.
Anche su Guiding Tech
3. Personalizza il pulsante di accensione
Bene, puoi anche personalizzare il tasto di accensione. Per farlo, vai su Impostazioni, Impostazioni avanzate e tocca Tasto laterale.


Qui puoi personalizzare le azioni a tuo piacimento. Uso l'azione di doppio tocco per avviare un'app e premo a lungo per aprire il menu Spegnimento, ma sentiti libero di continuare a utilizzare Bixby se lo desideri.
4. Cambia i gesti di navigazione
Uno dei problemi dell'utilizzo di un telefono con un display alto è raggiungere la barra di stato mentre si utilizza una sola mano. Per fortuna, i gesti di navigazione sono maturati abbastanza da risparmiarti il problema di allungare il pollice. Inoltre, è divertente utilizzarli per sfruttare al meglio il display da 6,5 pollici del telefono.


Vai alle Impostazioni schermo e scorri un po' verso il basso per accedere all'opzione Barra di navigazione. Quindi, tocca Gesti a schermo intero per abilitarli. Successivamente, puoi iniziare a utilizzare i gesti con il telefono, come eseguire alcuni trucchi Jedi su di esso.
5. Attiva la modalità a una mano
Sebbene i gesti di navigazione siano fantastici, non annullano il importanza della modalità a una mano interamente. Funziona come un incantesimo e ti aiuta a utilizzare facilmente il dispositivo.


Ora per abilitarlo, vai su Impostazioni> Impostazioni avanzate> Modalità a una mano e ruota l'interruttore accanto ad esso. Puoi scegliere di avere un gesto o un pulsante per esso, ma se hai abilitato i gesti di navigazione, puoi avere solo la prima opzione. Ora puoi scorrere verso il basso al centro del bordo inferiore per accedere a questa modalità.
6. Face ID rivale
Sebbene il Face ID di Apple sia abbastanza divertente e solido, ha dei limiti. Samsung fa un passo avanti in One UI 2 aggiungendo un modo per memorizzare due volti diversi per il riconoscimento facciale. Puoi avere il tuo look normale e uno con gli occhiali o il cappello.


Per abilitarlo, vai su Biometria e sicurezza in Impostazioni e tocca Riconoscimento facciale. Qui, tocca Aggiungi look alternativo per registrare la seconda faccia. Ora puoi sbloccare il telefono con uno dei due volti che hai registrato.
Anche su Guiding Tech
7. Collegamento a Windows
Le ammiraglie di Samsung dispongono di una funzione chiamata Collegamento a Windows, che consente di trasferire foto, inviare SMS e ricevere notifiche sul PC, il tutto in modalità wireless tramite l'app Il mio telefono. Indovina un po? Ottieni lo stesso su Galaxy A51.


Per abilitarlo, vai su Impostazioni> Impostazioni avanzate> Collegamento a Windows. Tieni presente che dovrai accedere con lo stesso account Microsoft su entrambi i dispositivi. Controlla il nostro confronto su Microsoft Your Phone vs Samsung Flow per connettere il tuo telefono a Windows.
8. Chiamata/SMS da dispositivi collegati
Con la funzione Collegamento a Windows, puoi utilizzare il tuo PC per visualizzare le notifiche e rispondere a SMS, Samsung fa un passo avanti nel suo ecosistema, permettendoti di ricevere chiamate e inviare messaggi dai tuoi dispositivi connessi pure. Ad esempio, posso anche rispondere alle mie telefonate dal mio Galaxy Tab S6.


Per fare ciò, accedi allo stesso account Samsung su entrambi i dispositivi. Quindi, vai su Impostazioni> Impostazioni avanzate> Chiamate e SMS su altri dispositivi. Vedrai tutti i dispositivi collegati nell'elenco. Abilita l'interruttore accanto al dispositivo che desideri.
9. Usa la modalità 48MP
I telefoni Samsung hanno recentemente fornito alcune serie funzionalità di imaging e questo è dotato di una fotocamera da 48 MP. Tuttavia, non è attivo per impostazione predefinita. Quindi, prima, abilita la modalità 48MP


Tocca l'opzione delle proporzioni in alto e seleziona 3 per 4 H. Questo sta per Alta Risoluzione, che è proprio quello che vogliamo. Non è così conveniente, ma è così che stanno le cose qui.
10. Crea GIF
Potresti già sapere che le Motion Photos ti consentono di creare GIF. Tuttavia, puoi facilmente generare più GIF usando un semplice trucco.


Vai su Impostazioni. Quindi, nelle impostazioni Immagini, tocca il pulsante Tieni premuto l'otturatore e cambialo in Crea GIF. Ora, ogni volta che tieni premuto il pulsante mentre scatti una foto, l'app registrerà automaticamente un video per te e ne salverà una GIF.
11. Usa il pulsante di scatto mobile
Sei infastidito dalla posizione fissa del pulsante di scatto? Bene, puoi anche spostarlo.


Per farlo, trascina fuori il pulsante di scatto e lancerà un pulsante mobile che puoi posizionare ovunque. Ora, se vuoi rimuoverlo, trascinalo di nuovo sul pulsante di scatto principale.
12. Modifica le opzioni della fotocamera nel vassoio
Il pulsante di scatto non è l'unica cosa che puoi spostare. Puoi anche modificare le opzioni mostrate nel vassoio inferiore principale.


Tocca la scheda Altro e tocca l'icona Modifica nell'angolo in basso a destra. Ora puoi trascinare e rilasciare le modalità che desideri e rimuovere quelle che non desideri.
Anche su Guiding Tech
13. Suggerimenti per il tiro
Un altro modo in cui la fotocamera del Galaxy A51 è utile è aiutandoti a inquadrare un ottimo scatto. Abbiamo visto questa funzione anche sui dispositivi di Vivo ed è bello averla anche qui.


Ora per abilitarlo, vai alle Impostazioni della fotocamera e attiva l'interruttore accanto a Suggerimenti di scatto. Ora, ogni volta che provi a scattare una foto, ti aiuterà ad allineare l'inquadratura in modo che la messa a fuoco sia chiaramente sul soggetto.
Potenza della serie Galaxy A
La serie Galaxy A di Samsung racchiude la sensazione e le caratteristiche del telefono premium, ma si trattiene quando si tratta dell'hardware di alto livello. E poi potresti chiederti - qual è la modalità facile? su di esso? Va bene. Puoi sempre sfruttare al meglio il Galaxy A51 utilizzando i suggerimenti e i trucchi che abbiamo condiviso.
Ecco un video dei 13 migliori suggerimenti e trucchi per Samsung Galaxy A51 in azione dal nostro canale YouTube (inglese) di Guiding Tech:
Se ne hai scoperti altri, condividi questi trucchi con gli altri nella sezione commenti qui sotto.
Prossimo: Ti chiedi se dovresti ottenere Samsung Galaxy S10 Lite? Ecco un pratico elenco di incredibili suggerimenti e trucchi per Galaxy S10 Lite che vale la pena provare.