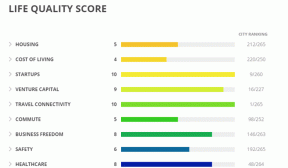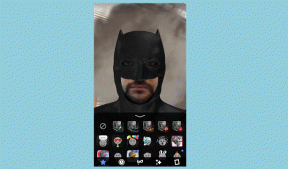Come bloccare Cryptominer, impronte digitali e tracker in Firefox (senza estensioni)
Varie / / November 29, 2021
Non importa dove vai online, c'è sempre la possibilità di essere rintracciati a seguito di tentativi di profilarti in base alla tua attività di navigazione. Di solito, ciò accade con l'uso di script e cookie messi in atto dai siti Web stessi o tramite reti pubblicitarie. Il risultato: pubblicità più mirate, con il possibilità di vendere i tuoi dati a terzi.

Tuttavia, la maggior parte dei siti porta il monitoraggio a un livello completamente nuovo con gli script di fingerprinting, che utilizzare varie informazioni specifiche del dispositivo per identificarti e tenerti d'occhio. E per peggiorare le cose, c'è un notevole aumento degli script di mining di criptovaluta distribuiti da siti imprecisi e ciò può causare la comparsa di tutti i tipi di problemi di prestazioni sul tuo browser e desktop.
Metti tutto questo in prospettiva, e puoi davvero chiamare l'intera Internet un campo minato di script per prenderti. Ma come sempre, Firefox viene in soccorso non solo con la protezione di tracciamento integrata, ma anche la capacità di bloccare completamente i fingerprinter e i cryptominer.
Nota: Prima di procedere, aggiorna Firefox all'ultima versione. Hai bisogno di Firefox v.67.0 o versione successiva in esecuzione affinché le istruzioni di seguito funzionino. Per farlo, apri il menu di Firefox, fai clic su Guida, quindi fai clic su Informazioni su Firefox.
Anche su Guiding Tech
Blocco dei contenuti con Firefox
Firefox ha una protezione di tracciamento integrata da un po' di tempo ormai, per non parlare della funzionalità abilitata in Finestre private per impostazione predefinita. Per bloccare i tracker anche durante la navigazione in finestre normali, è necessario configurare manualmente le impostazioni di blocco dei contenuti all'interno di Firefox.
E con l'aggiornamento alla versione 67.0 di Firefox, ora puoi bloccare anche gli script di fingerprinting e mining di criptovaluta in modo nativo.
Passo 1: Apri il menu di Firefox, quindi fai clic su Opzioni.

Passo 2: Fare clic su Privacy e sicurezza sul lato sinistro del pannello Opzioni. Nella sezione Blocco dei contenuti, fai clic sul pulsante di opzione accanto a Personalizzato.

Passaggio 3: Vedrai una serie di opzioni di blocco dei contenuti all'interno di Firefox. Per iniziare, seleziona la casella accanto a Tracker, quindi utilizza il menu a discesa accanto e seleziona In tutte le finestre. Ciò blocca gli script di tracciamento durante la navigazione sia nella finestra normale che in quella privata.
Nota: Puoi anche utilizzare l'opzione Modifica elenco blocchi sotto Tracker per bloccare tutti i tracker rilevati, ma ciò potrebbe impedire il corretto funzionamento di alcuni elementi web.

Puoi quindi seguirlo bloccando i cookie di terze parti che ti tracciano: seleziona la casella accanto a Cookie per farlo.
Il menu a discesa accanto ad esso consente di aumentare il livello di blocco dei cookie che si desidera applicare: cookie di siti Web non visitati, tutti i cookie di terze parti, o tutti i cookie in generale. Tuttavia, questi potrebbero impedire alla maggior parte dei siti di funzionare correttamente. Quindi, è meglio attenersi all'impostazione predefinita.

Infine, seleziona le caselle accanto a Cryptominers e Fingerprinters per disabilitare rispettivamente gli script di mining di criptovaluta e fingerprinting.
Il blocco dei cryptominer impedirà l'utilizzo delle risorse del desktop per estrarre la criptovaluta e dovrebbe comportare prestazioni migliori e consumo energetico ridotto. L'interruzione degli script di fingerprinting impedirà l'utilizzo di informazioni specifiche del dispositivo (versione del browser, informazioni sul sistema operativo, ecc.) a scopo di identificazione.

Al termine, fai clic su Ricarica tutte le schede per applicare le tue preferenze di blocco dei contenuti.
Anche su Guiding Tech
Blocco dei contenuti in azione
Ogni volta che Firefox rileva e blocca il contenuto di un sito che visiti, vedrai un'icona a forma di scudo nell'angolo in alto a sinistra della barra degli URL. Fai clic e vedrai esattamente ciò che Firefox ha bloccato: che si tratti di tracker, cookie di tracciamento di terze parti, fingerprinter o cryptominer. Puoi anche fare clic su un elemento per visualizzare l'elenco completo di script o cookie che Firefox sta attivamente bloccando.

Ogni volta che blocchi i tracker, ottieni anche il vantaggio aggiuntivo di disabilitare la maggior parte degli annunci pubblicitari che vedi sui siti web. Ciò dovrebbe tradursi in un miglioramento dei tempi di caricamento della pagina.
Se disponi di siti di cui ti fidi, tuttavia, considera di inserirli nella whitelist per mostrare il tuo supporto. La maggior parte dei siti, incluso questo, si basa sulla pubblicità per mantenere le cose attive e funzionanti. Fare clic sull'opzione Disattiva blocco per questo sito dopo aver fatto clic sull'icona a forma di scudo per farlo.
Un altro caso in cui potresti voler disattivare il blocco dei contenuti è per alcuni siti bancari o altri portali di accesso sicuro. Oltre ai cookie, questi siti possono anche utilizzare script di fingerprinting per identificarti nelle visite successive.
Nota: Non autorizzare un sito Web se vedi Cryptominer nell'elenco degli elementi bloccati. Solo i siti con etica discutibile si impegneranno a eseguire script di mining di criptovaluta in primo luogo.
Per gestire le tue eccezioni, torna alla sezione Privacy e sicurezza del pannello Opzioni di Firefox, quindi utilizzare il pulsante Gestisci eccezioni nell'area Blocco contenuti per accedere a un elenco di siti che hai nella lista bianca.
Anche su Guiding Tech
Continua così, Mozilla!
Mozilla ha incrementato il proprio gioco in termini di privacy e praticità con una serie di funzionalità e prodotti. Abbiamo avuto tutti i tipi di cose che vanno da gestione delle password, condivisione sicura di file, a blocco della riproduzione automatica dei video presentarsi negli ultimi mesi. E con controlli integrati per contrastare cryptominer e fingerprinter, Firefox è sulla buona strada per diventare uno dei migliori browser incentrati sull'utente in circolazione. Continuate così!
Prossimo: Mozilla ha un browser dedicato alla privacy su Android e iOS chiamato Firefox Focus. Scopri come si impila rispetto al normale Firefox.