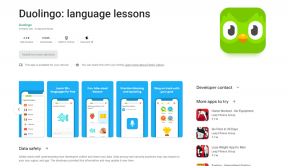I 7 migliori modi per risolvere WhatsApp che non si avvia su Mac
Varie / / November 29, 2021
La transizione di WhatsApp da mobile a desktop non è stata senza problemi. Il servizio richiede una connessione Internet costante e attiva dal tuo telefono attuale e sembra lento rispetto a rivali come Telegram. A volte, il WhatsApp desktop non si apre sul PC e Mac. Se stai riscontrando lo stesso sul Mac, leggi insieme per imparare a risolvere il problema di WhatsApp che non si avvia sul Mac.

1. Riavvia il Mac
Molti utenti spengono a malapena il proprio Mac, anche alcuni membri del team GT. Usiamo la funzione Sleep per riattivare il Mac all'istante. Detto questo, dovresti spegnere e riavviare spesso il Mac per raffreddare le cose.

Puoi fare clic sulla piccola icona Apple nella barra dei menu e selezionare Riavvia. Riavvia il Mac, inserisci la password e prova ad aprire nuovamente WhatsApp.
Anche su Guiding Tech
2. Chiudi completamente WhatsApp
WhatsApp continua a funzionare in background all'avvio? In questo modo, potresti avere problemi ad avviare l'app sul Mac. Devi chiudere WhatsApp completamente utilizzando Activity Monitor su Mac. Ecco come.
Passo 1: Premi comando + spazio e apri Ricerca Spotlight.
Passo 2: Digita Activity Monitor e apri l'app.
Passaggio 3: Trova WhatsApp dall'elenco e fai clic su di esso.

Passaggio 4: Fai clic sul segno x in alto e chiudi completamente l'app.
Chiudi Activity Monitor e prova ad accedere a WhatsApp su Mac.
3. Assicurati che il tuo cellulare e WhatsApp siano sullo stesso Wi-Fi
A differenza di Telegram, WhatsApp non offre un vero backup su cloud. Devi avere il telefono in esecuzione con una connessione Internet attiva con la stessa rete Wi-Fi del tuo Mac.
Se il tuo telefono è connesso a un'altra rete Wi-Fi, continuerai a ricevere errori di connessione all'apertura dell'app.

Assicurati che il telefono connesso disponga di una connessione Internet in esecuzione, quindi prova a utilizzare WhatsApp su Mac. Al primo tentativo, ti chiederà di scansionare il codice QR per una connessione riuscita.
Anche su Guiding Tech
4. Controlla la RAM
Questo metodo si applica a chi prova a lanciare WhatsApp su dispositivi Mac con 8GB di RAM. Con Google Chrome, Slack e un paio di altre app in esecuzione in background, è abbastanza facile esaurire la memoria virtuale sul Mac.
WhatsApp impiegherà più tempo per avviarsi e, in alcuni casi, non si aprirà nemmeno su Mac. Puoi utilizzare un'app di terze parti chiamata ClearMyMac e controllare la memoria disponibile dalla barra dei menu.

Mostra anche altri dettagli come la temperatura del Mac, l'utilizzo della CPU, la velocità della rete e altro. Se hai a che fare con RAM libera a doppia cifra, devi chiudere altre app e servizi in esecuzione in background. Puoi chiuderli manualmente o dare una mano da Activity Monitor.
Chiudi altre app, libera RAM e apri WhatsApp su Mac.
Scarica ClearMyMac X per Mac
5. Aggiorna WhatsApp
WhatsApp è prontamente disponibile da App Store per il download. Se hai scaricato l'app dall'App Store, puoi facilmente aggiornarla all'ultima versione.

Apri l'App Store sul Mac e vai al menu Aggiornamenti. Aggiorna WhatsApp all'ultima versione dal seguente menu.
6. Abilita beta multi-dispositivo
WhatsApp sta testando supporto multi-dispositivo per il servizio. Con ciò, puoi goderti WhatsApp su un massimo di 4 dispositivi senza tenere il telefono online.
Presenta alcune limitazioni, ma i pro complessivi superano completamente i contro. Se sei idoneo per la versione beta multi-dispositivo di WhatsApp, apparirà nell'app WhatsApp per Android/iPhone. Ecco come abilitarlo.
Passo 1: Apri WhatsApp su iPhone o Android.
Passo 2: Vai al menu Impostazioni.
Passaggio 3: Seleziona Beta multi-dispositivo.


Passaggio 4: Partecipa al programma.
Apri WhatsApp su Mac, scansiona di nuovo il codice QR e ora non avrai bisogno che il tuo telefono sia sempre connesso al Mac. In questo modo, probabilmente in futuro dovrai affrontare meno errori nell'apertura dell'app su Mac.
7. Prova WhatsApp Web
Anche dopo aver seguito tutti i passaggi precedenti, devi ancora affrontare WhatsApp che non si avvia su Mac; devi accedere a WhatsApp dal web.
Visita WhatsApp sul Web e scansiona il codice QR per configurare WhatsApp nel tuo browser preferito.
Visita WhatsApp Web
Anche su Guiding Tech
Inizia a usare WhatsApp su Mac
Se utilizzi WhatsApp quotidianamente, non esiste una vera alternativa per te. Non puoi aspettarti che i tuoi amici e la tua famiglia passino da WhatsApp a Telegramma o segnale solo perché hai problemi ad aprire l'app sul Mac. I passaggi precedenti dovrebbero aiutarti a risolvere il problema.