Risolvi il pulsante Nessuna installazione in Windows Store
Varie / / November 28, 2021
La causa principale di questo errore è ancora sconosciuta, ma ci sono vari motivi per cui si verifica questo problema. Pochi di questi sono Windows Firewall potrebbe essere disabilitato, infezione da malware, configurazione di data e ora errata, pacchetto di applicazioni danneggiato ecc. Ora Windows Store è un componente importante di Windows in quanto consente di scaricare diversi tipi di applicazioni necessarie per uso personale o professionale.
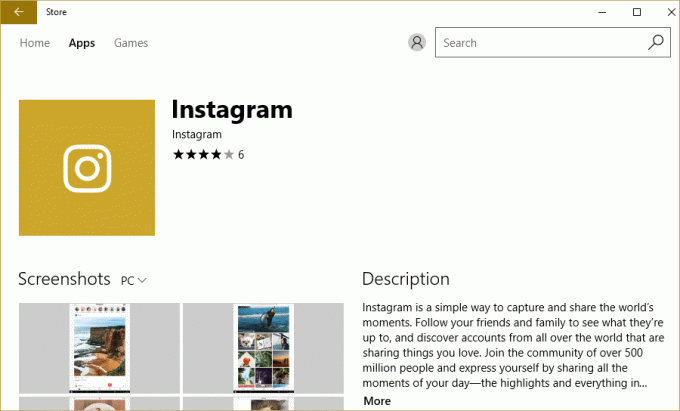
Immagina di non essere in grado di scaricare alcuna applicazione di Windows Store, è esattamente ciò che accade in questo caso. Ma non preoccuparti, lo strumento di risoluzione dei problemi è qui per risolvere questo problema, segui i metodi elencati di seguito uno per uno e alla fine di questa guida, Windows Store tornerà alla normalità.
Ci sono alcune cose di cui dovresti assicurarti prima di continuare con i passaggi di risoluzione dei problemi elencati di seguito:
- A volte le impostazioni di sicurezza familiare bloccano alcune app a causa delle quali potresti non essere in grado di accedere a una particolare app sullo Store. Controlla se il problema si verifica su tutte le altre app o su alcune app particolari. Se questo problema si verifica solo su app selezionate, disattiva le Impostazioni di sicurezza familiare.
- Se di recente hai apportato alcune modifiche al sistema ma hai dimenticato di riavviare il PC, potresti non accedere a Windows Store. Assicurati di riavviare il sistema dopo Windows Update e verifica se il problema è stato risolto o meno.
Contenuti
- Risolvi il pulsante Nessuna installazione in Windows Store
- Metodo 1: attiva il firewall di Windows
- Metodo 2: assicurati che la data e l'ora del tuo PC siano corrette
- Metodo 3: svuota la cache di Windows Store
- Metodo 4: registra nuovamente l'app Store
- Metodo 5: assicurati che Windows sia aggiornato
- Metodo 6: eseguire CCleaner e Malwarebytes
- Metodo 7: eseguire l'avvio pulito in Windows
- Metodo 8: eseguire lo strumento di risoluzione dei problemi di Windows Update e delle app di Windows Store
Risolvi il pulsante Nessuna installazione in Windows Store
Assicurati che creare un punto di ripristino nel caso qualcosa vada storto.
Metodo 1: attiva il firewall di Windows
Windows Store non ti consente di accedere alle app finché non ti assicuri che Windows Firewall sia abilitato.
1.Premere il tasto Windows + I quindi selezionare Pannello di controllo.

2. Quindi, fare clic su Sistema e sicurezza.
3. Quindi fare clic su Firewall di Windows.

4.Ora dal riquadro sinistro della finestra fare clic su Attiva o disattiva Windows Firewall.
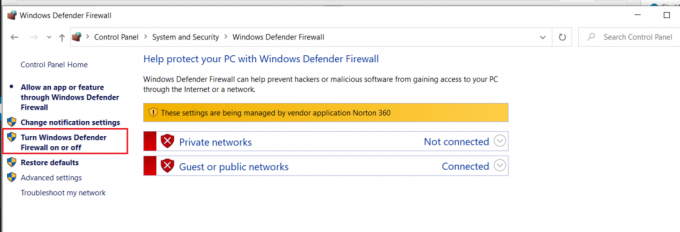
5. Selezionare Attiva Windows Firewall per le impostazioni di rete sia privata che pubblica, quindi riavvia il PC
Al termine, prova a installare nuovamente l'app su Windows Store e questa volta dovrebbe funzionare correttamente.
Metodo 2: assicurati che la data e l'ora del tuo PC siano corrette
1. Fare clic con il pulsante destro del mouse Su Tempo visualizzato nell'angolo in basso a destra dello schermo. Quindi fare clic su Regola data/ora.

2. Assicurati che entrambe le opzioni siano etichettate Imposta l'ora automaticamente e Imposta automaticamente il fuso orario sono stato Disabilitato. Clicca su Modificare.

3. accedere il data e ora corrette e poi clicca su Modificare per applicare le modifiche.
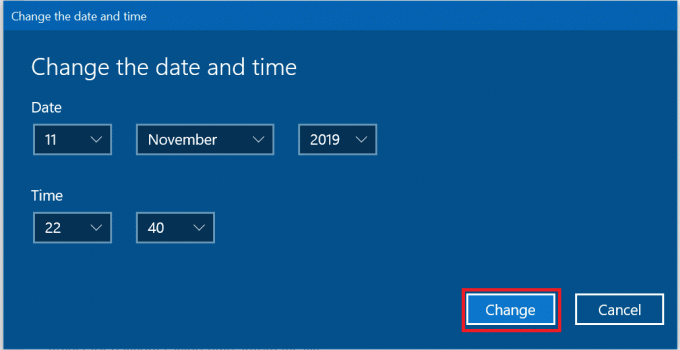
4. Vedi se riesci Correggi la tua connessione non è un errore privato in Chrome.
5. Se questo non aiuta allora Abilitare entrambi i Imposta fuso orarioAutomaticamente e Imposta data e ora automaticamente opzioni. Se disponi di una connessione Internet attiva, le impostazioni di data e ora verranno aggiornate automaticamente.

Leggi anche:4 modi per cambiare data e ora in Windows 10
Metodo 3: svuota la cache di Windows Store
1. Premi il tasto Windows + R quindi digita "Wsreset.exe" e premi invio.

2. Una volta terminato il processo, riavvia il PC.
Metodo 4: registra nuovamente l'app Store
1. Aprire Prompt dei comandi come Amministratore.

2. Esegui sotto il comando PowerShell
PowerShell -ExecutionPolicy Unrestricted -Command “& {$manifest = (Get-AppxPackage Microsoft. WindowsStore).InstallLocation + '\AppxManifest.xml'; Aggiungi-AppxPackage -DisableDevelopmentMode -Register $manifest}”
o
Get-AppXPackage -AllUsers | Per ogni {Add-AppxPackage -DisableDevelopmentMode -Register "$($_.InstallLocation)\AppXManifest.xml"}

3. Al termine, chiudi il prompt dei comandi e riavvia il PC.
Questo passaggio registra nuovamente le app di Windows Store che dovrebbero essere automaticamente Risolvi il pulsante Nessuna installazione in Windows Store problema.
Metodo 5: assicurati che Windows sia aggiornato
1. premere Tasto Windows + I per aprire Impostazioni quindi fare clic su Aggiornamento e sicurezza.

2. Dal lato sinistro, il menu fa clic su Aggiornamento Windows.
3. Ora fai clic su "Controlla gli aggiornamenti” per controllare eventuali aggiornamenti disponibili.

4. Se ci sono aggiornamenti in sospeso, fai clic su Scarica e installa gli aggiornamenti.

5. Una volta scaricati gli aggiornamenti, installali e Windows si aggiornerà.
Metodo 6: eseguire CCleaner e Malwarebytes
1. Scarica e installa CCleaner & Malwarebytes.
2. Esegui Malwarebytes e lascia che scansioni il tuo sistema alla ricerca di file dannosi. Se viene rilevato malware, li rimuoverà automaticamente.

3. Ora esegui CCleaner e seleziona Pulizia personalizzata.
4. In Pulizia personalizzata, seleziona Scheda Windows e seleziona le impostazioni predefinite e fai clic Analizzare.

5. Una volta completata l'analisi, assicurati di rimuovere i file da eliminare.

6. Infine, fai clic su Esegui pulitore e lascia che CCleaner faccia il suo corso.
7. Per pulire ulteriormente il sistema, seleziona la scheda Registro, e assicurarsi che siano controllati:

8. Clicca sul Scansione per problemi e consentire a CCleaner di eseguire la scansione, quindi fare clic sul pulsante Correggere le problematiche selezionate pulsante.

9. Quando CCleaner chiede "Vuoi eseguire il backup delle modifiche al registro?” seleziona Sì.
10. Una volta completato il backup, fai clic su Risolvi tutti i problemi selezionati pulsante.
11. Riavvia il PC per salvare le modifiche.
Metodo 7: eseguire l'avvio pulito in Windows
A volte il software di terze parti può entrare in conflitto con Windows Store e, pertanto, non dovresti installare alcuna app dall'app store di Windows. Per risolvere il problema del pulsante di installazione senza installazione in Windows Store, è necessario eseguire un avvio pulito nel PC e diagnosticare il problema passo dopo passo.
Metodo 8: eseguire lo strumento di risoluzione dei problemi di Windows Update e delle app di Windows Store
1. Digitare risoluzione dei problemi nella barra di ricerca di Windows e fare clic su Risoluzione dei problemi.

2. Successivamente, dal riquadro della finestra di sinistra selezionare Mostra tutto.
3. Quindi dall'elenco Risoluzione dei problemi del computer selezionare Aggiornamento Windows.

4. Segui le istruzioni sullo schermo e lascia che Eseguire la risoluzione dei problemi di Windows Update.

5. Ora torna di nuovo alla finestra Visualizza tutto ma questa volta seleziona App di Windows Store. Esegui lo strumento di risoluzione dei problemi e segui le istruzioni sullo schermo.
6. Riavvia il PC e prova di nuovo a installare app da Windows Store.
Consigliato:
- Correggi l'errore di Windows Store Il server ha inciampato
- Correggi Windows Store che non si carica in Windows 10
- 7 modi per riparare la batteria del laptop collegata non in carica
- Correzione dell'utilizzo elevato della CPU dell'eseguibile del servizio antimalware
Questo è tutto con successo Risolvi il pulsante Nessuna installazione in Windows Store ma se hai ancora domande su questo post, non esitare a chiederle nella sezione dei commenti.



