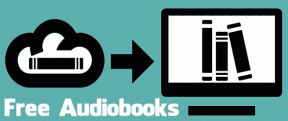Le 3 principali correzioni per la fotocamera che non funziona su PC Windows 10
Varie / / November 29, 2021
Hai problemi a scattare foto o fare videochiamate sul tuo computer Windows 10 perché il la fotocamera non funziona? Abbiamo raccolto alcune possibili soluzioni in questa guida che renderanno immediatamente operativa la fotocamera del tuo PC.

Prima di tutto, controlla che la fotocamera non sia coperta da polvere o altro materiale estraneo che potrebbe ostruire la visione dell'obiettivo. Allo stesso modo, per desktop e laptop con un dispositivo di scorrimento della fotocamera, assicurati che il dispositivo di scorrimento sia aperto. Infine, ti consigliamo anche di riavviare il dispositivo prima di passare alle soluzioni di seguito.
Anche su Guiding Tech
1. Modifica i permessi della fotocamera
Un paio di fattori potrebbero rovinare le autorizzazioni della fotocamera del tuo dispositivo, causando il mancato funzionamento dell'app Fotocamera e di altre app/servizi dipendenti dalla fotocamera. Ripristino del computer
, ad esempio, potrebbe disabilitare l'autorizzazione della fotocamera per alcune app. Riportare il PC a un punto di ripristino produrrebbe anche lo stesso risultato.In questo caso, ti consigliamo di controllare i permessi della fotocamera del tuo dispositivo e assicurarti che tutto sia configurato correttamente.
Passo 1: Avvia il menu Impostazioni di Windows e seleziona Privacy.

Passo 2: Nella sezione Autorizzazioni app (nel riquadro di sinistra), seleziona Fotocamera.

Passaggio 3: tocca il pulsante Modifica sotto l'opzione "Accesso alla fotocamera per questo dispositivo".

Passaggio 4: Assicurati che l'opzione sia attivata.

Passaggio 5: Inoltre, attiva l'opzione "Consenti alle app di accedere alla tua fotocamera".

Dovresti controllare le app che hanno accesso alla fotocamera del tuo PC tramite l'app Fotocamera di Windows nella stessa pagina delle impostazioni della fotocamera. Scorri l'elenco delle app di Microsoft Store e assicurati che le app necessarie dispongano dell'accesso alla fotocamera.

Infine, dovresti anche concedere ad app non Microsoft di terze parti l'accesso alla fotocamera del tuo PC. Attiva l'opzione che dice "Consenti alle app desktop di accedere alla tua fotocamera".

Ora avvia l'app Fotocamera di Windows o le app con cui stai tentando di utilizzare la fotocamera e verifica se funziona.
2. Termina e ripristina l'app della fotocamera
Il ripristino dell'app della fotocamera di Windows predefinita può anche risolvere i problemi della fotocamera del tuo PC. Segui i passaggi seguenti per farlo. Tuttavia, prima di procedere, ti consigliamo di terminare (leggi: chiudere) l'app e i relativi processi. Se non cambia nulla, ripristinalo.
Nota: Il ripristino dell'app della fotocamera eliminerà i suoi dati (ad es. posizione di memorizzazione delle immagini, impostazioni della qualità dell'immagine/video, ecc.) Le immagini e i video salvati nel rullino fotografico non verranno eliminati.
Passo 1: Avvia le Impostazioni di Windows e seleziona App.

Passo 2: Scorri l'elenco delle app e fai clic su Fotocamera.

Passaggio 3: Seleziona Opzioni avanzate.

Passaggio 4: Scorri fino alla fine del menu dell'app Fotocamera e fai clic sul pulsante Termina.

Se l'app Fotocamera continua a non funzionare dopo averla terminata, procedi (al passaggio 5) per ripristinare l'app.
Passaggio 5: Tocca il pulsante Ripristina e fai clic su Ripristina alla richiesta di conferma.

Aspetta di vedere un segno di spunta accanto al pulsante Ripristina e prova a utilizzare l'app Fotocamera in seguito.

3. Correggi il driver della fotocamera
La fotocamera del computer non funzionerà se il driver della fotocamera è disabilitato, obsoleto o incompatibile con il PC. Ecco alcune soluzioni di risoluzione dei problemi che risolveranno i problemi relativi ai driver responsabili dei malfunzionamenti della fotocamera sul tuo computer Windows.
Riattivare il driver della fotocamera
Passo 1: Avvia il menu Accesso rapido di Windows (tasto Windows + X) e seleziona Gestione dispositivi.

Passo 2: Espandi la sezione Fotocamere (tocca la freccia a discesa) per visualizzare il driver della fotocamera del tuo PC.

Nota: I driver della fotocamera per alcuni computer Windows 10 si trovano nella sezione "Dispositivi di imaging".
Se il driver della fotocamera ha una freccia rivolta verso il basso sulla sua icona, significa che è disabilitato. Procedere al passaggio successivo per (ri) abilitarlo.
Passaggio 3: Fare clic con il pulsante destro del mouse sul driver della fotocamera e selezionare Abilita dispositivo.

Ciò aggiornerà Gestione dispositivi e abiliterà il driver della fotocamera del tuo PC.
Aggiorna il driver della fotocamera
Se la fotocamera del tuo PC Windows continua a non funzionare dopo aver abilitato il driver della fotocamera, puoi provare ad aggiornare il driver.
Passo 1: Fare clic con il pulsante destro del mouse sul driver della fotocamera e selezionare Aggiorna driver.

Passo 2: Quindi, seleziona "Cerca automaticamente l'aggiornamento del software del driver". Assicurati che il tuo dispositivo sia connesso a Internet.

Ciò richiederà a Windows di setacciare Internet e il tuo computer alla ricerca del driver della fotocamera più recente disponibile per il tuo PC.
Se viene trovata una versione del driver nuova/aggiornata, seguire le istruzioni sullo schermo per scaricarla e installarla sul computer. Riavvia il computer in seguito per completare il processo di aggiornamento del driver.
Rollback del driver della fotocamera
Se hai notato che la fotocamera del tuo dispositivo ha smesso di funzionare dopo un recente sistema operativo o aggiornamento del driver, prova a riportare il driver alla versione precedente. Il driver appena installato potrebbe essere difettoso o incompatibile con il computer.
Passo 1: Fare clic con il pulsante destro del mouse sul driver della fotocamera e selezionare Proprietà.

Passo 2: Vai alla scheda Driver e tocca il pulsante "Ripristina driver".

Se l'opzione è disattivata sul tuo computer, significa che non hai aggiornato il driver della fotocamera.
Anche su Guiding Tech
Suggerimenti aggiuntivi per la risoluzione dei problemi
Oltre alle possibili soluzioni sopra elencate, Microsoft consiglia che disabiliti temporaneamente il tuo software antivirus, se ne hai installato uno sul tuo PC. Alcune configurazioni antivirus potrebbero compromettere la privacy e le impostazioni di autorizzazione della videocamera. Se hai provato le soluzioni di risoluzione dei problemi menzionate sopra, ma senza successo, il problema potrebbe essere correlato all'hardware. Dovresti visitare un tecnico certificato o il centro di assistenza/riparazione del produttore del tuo PC per far controllare il computer per eventuali danni all'hardware.
Prossimo: Non è possibile utilizzare la fotocamera Skype per effettuare videochiamate? Abbiamo delineato sette (7) modi per risolvere il problema nell'articolo collegato di seguito. Controlla.