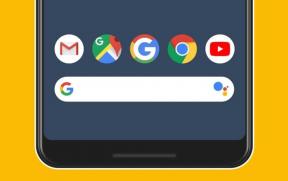Come aggiungere e rimuovere programmi dall'avvio di Windows 10
Varie / / November 29, 2021
Molti programmi o app su Windows si avviano non appena si avvia il PC Windows e si avvia l'esecuzione in background. La cosa da notare qui è che le app di avvio possono contribuire a rallentare la velocità di avvio del tuo PC, quindi gestirle è importante.

Nella versione precedente di Windows — Vista e 7 — gli utenti dovevano utilizzare Msconfig per aggiungere o rimuovere programmi dall'avvio di Windows, ma Microsoft ha reso le cose un po' più semplici per Windows 8 e Windows 10.
Abbiamo discusso su come aggiungi e rimuovi programmi da Windows 8 qui e un processo simile si applica anche alla gestione dei programmi di avvio per Windows 10.
Come rimuovere i programmi dall'avvio di Windows 10?
La disattivazione di un programma/applicazione dall'esecuzione al momento dell'avvio richiede solo che tu accenda il task manager: è davvero così semplice, oltre a qualche altro passaggio.
Puoi semplicemente avviare il task manager facendo clic con il pulsante destro del mouse sulla barra delle applicazioni e selezionando Task Manager.

Una volta avviato, fai clic su "Avvio" tra le schede nella parte superiore del Task Manager.

Quindi seleziona l'app di cui desideri interrompere l'avvio all'avvio, fai clic con il pulsante destro del mouse e seleziona "Disabilita".

Ecco fatto, ora l'app disabilitata non verrà avviata al successivo avvio del PC. È possibile abilitare il programma in un secondo momento, se necessario, tramite Task Manager utilizzando gli stessi passaggi.
Come aggiungere programmi all'avvio di Windows 10?
L'aggiunta di un programma al menu di avvio di Windows 10 è un po' più complicata rispetto alla semplice attivazione del task manager e all'abilitazione/disabilitazione.
Dovrai accedere alla cartella Avvio all'interno della cartella Windows nell'unità in cui è stato installato Windows.
Puoi provare a raggiungerlo tramite l'esploratore o ecco un modo più rapido: digita semplicemente "shell: avvio" nella casella "Esegui" e recupererà la cartella di avvio per te.

Il comando "shell" può essere utilizzato per recuperare qualsiasi cartella Windows nascosta o speciale, purché si conosca il nome della cartella.
Una volta nella cartella "Avvio", individua il programma che desideri aggiungere all'avvio di Windows 10 e trascinalo semplicemente nella cartella "Avvio".

O ti verrà chiesto se desideri o meno creare un collegamento o, come nel nostro caso, verrà creato automaticamente un collegamento una volta rilasciata l'app selezionata nella cartella "Avvio".

Ora puoi controllare se il tuo programma è stato aggiunto da "Task Manager" nella scheda "Avvio" e puoi abilitarlo/disabilitarlo da lì.
È possibile aggiungere tutte le app da avviare al momento dell'avvio del PC, ma ciò potrebbe influire negativamente sull'ora della macchina richiede l'avvio e ne ostacola le prestazioni durante l'esecuzione poiché un numero maggiore di app condividerà il sistema memoria.