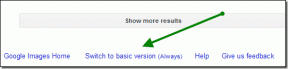I 9 migliori modi per risolvere Windows 10 che non rileva le cuffie
Varie / / November 29, 2021
La maggior parte delle impostazioni per il lavoro da casa richiede che gli utenti utilizzino le cuffie per una perfetta integrazione Zoom e Google Meet chiamate. Anche i giocatori e gli appassionati di musica optano per le cuffie per superare una giornata faticosa. A volte, Windows 10 potrebbe darti problemi a connettere le cuffie al laptop o al PC. Gli altri intorno a te potrebbero essere irritati dal suono continuo emesso dagli altoparlanti. Continua a leggere per sapere come risolvere il problema di rilevamento delle cuffie di Windows 10.

1. Controlla il jack audio
Per fortuna, la tradizione di rimuovere il jack per le cuffie non è ancora arrivata sui laptop Windows 10. La maggior parte delle macchine Windows 10 è dotata di un jack per cuffie per un'uscita audio senza interruzioni.
Prima di passare a opzioni di risoluzione dei problemi più avanzate, puoi prima controllare il jack audio da 3,5 mm sul computer Windows 10. Assicurarsi che il cavo sia collegato correttamente per una connessione corretta.
Anche su Guiding Tech
2. Controlla la connessione Bluetooth
Se utilizzi cuffie Bluetooth wireless, devi assicurarti che il Bluetooth sia abilitato su Windows 10. Apri l'app Impostazioni su Windows 10 (usa i tasti Windows + I) e vai su Dispositivi> Bluetooth e altri dispositivi e attiva la modalità Bluetooth.

Puoi anche rimuovere il dispositivo delle cuffie dal menu dell'elenco salvato Bluetooth e riconnetterlo.
3. Controlla il dispositivo di output su Windows 10
Puoi selezionare/cambiare il dispositivo di output audio predefinito su Windows 10. Ecco come farlo.
Passo 1: Trova la piccola icona del suono nella barra delle applicazioni.

Passo 2: Fare clic con il tasto destro su di esso e selezionare Apri impostazioni audio.

Passaggio 3: Sotto Scegli il tuo dispositivo di output, seleziona le cuffie collegate e sei a posto.

4. Controlla le cuffie
La maggior parte delle cuffie è dotata di un pulsante di disattivazione fisico per comodità. Se lo hai abilitato, non otterrai alcun suono in uscita. Prendi in considerazione la possibilità di disattivare il pulsante di disattivazione dell'audio sulle cuffie e goditi un'operazione audio impeccabile.
5. Controlla i controlli del volume
È necessario controllare il pulsante di disattivazione dell'audio e le opzioni di controllo del volume sulla tastiera per una corretta funzione delle cuffie su Windows 10.
6. Controlla la batteria delle cuffie
Il sistema operativo Windows 10 è abbastanza intelligente da visualizzare la durata residua della batteria sul dispositivo connesso. Ecco come verificarlo.
Passo 1: Apri l'app Impostazioni su Windows 10 (Windows + I).
Passo 2: Vai al menu Dispositivi.
Passaggio 3: Apri il menu Bluetooth e i dispositivi attualmente connessi.

Passaggio 4: Notare l'indicatore della durata residua della batteria accanto ad esso.
Se è inferiore al 20%, considera di caricarlo o di utilizzare le cuffie in modalità cablata.
Anche su Guiding Tech
7. Seleziona il dispositivo di output nelle app di videoconferenza
La maggior parte delle app di videoconferenza come Zoom, Microsoft Teams e Google Meet ti consente di selezionare un dispositivo di output audio specifico dal menu delle impostazioni. Se hai scelto il dispositivo di output sbagliato, non sentirai nulla dalle cuffie collegate.
Prendiamo Zoom come esempio qui.
Passo 1: Apri l'app Zoom sul dispositivo Windows 10.
Passo 2: Fare clic sul menu del profilo nell'angolo in alto a destra.
Passaggio 3: Seleziona Impostazioni dal menu seguente.

Passaggio 4: Vai al menu Audio.
Passaggio 5: Nel menu Altoparlanti e microfono, seleziona la cuffia collegata come dispositivo di output.

Puoi apportare le stesse modifiche nel menu delle impostazioni di Microsoft Teams e Google Meet e selezionare le cuffie collegate al dispositivo di output.
8. Usa lo strumento di risoluzione dei problemi di Windows 10
Lo strumento di risoluzione dei problemi predefinito di Windows 10 può risolvere fastidiosi suoni e problemi relativi al Bluetooth sul dispositivo. Ecco come usarlo.
Passo 1: Apri l'app Impostazioni sul dispositivo.
Passo 2: Vai su Aggiornamento e sicurezza > menu Risoluzione dei problemi.
Passaggio 3: Seleziona Risoluzione dei problemi aggiuntiva.

Passaggio 4: Risolvi i problemi relativi alle cuffie che non rilevano con lo strumento di risoluzione dei problemi di riproduzione audio.

Se non risolve il problema, usa lo strumento di risoluzione dei problemi Bluetooth e ricollega le cuffie.
9. Aggiorna driver audio
Driver audio obsoleti potrebbe rovinare il rilevamento delle cuffie su Windows 10. Puoi aggiornare i driver pertinenti dall'app Gestione dispositivi di Windows 10. Segui i passaggi seguenti.
Passo 1: Premi il tasto Windows sulla tastiera e cerca Gestione dispositivi.
Passo 2: Apri il menu Gestione dispositivi.

Passaggio 3: Scorri verso il basso fino a Controller audio, video e giochi.
Passaggio 4: Espandi il menu e vedrai le cuffie collegate dall'elenco.

Passaggio 5: Trova la cuffia che desideri collegare e fai clic con il pulsante destro del mouse su di essa.
Passaggio 6: Seleziona Aggiorna driver dal menu seguente.
Windows 10 scaricherà e installerà gli ultimi driver pertinenti dal Web.
Anche su Guiding Tech
Goditi un'esperienza senza interruzioni con le cuffie su Windows 10
Windows 10 non riesce a rilevare le cuffie può rovinare il programma di lavoro perfetto per te. Non è possibile individuare alcun motivo specifico per il problema. Segui i passaggi per la risoluzione dei problemi sopra e correggi le cuffie che non rilevano problemi su Windows 10. Facci sapere quale schema ha funzionato per te nella sezione commenti qui sotto.
Prossimo: Vedi testo sfocato in posti casuali in Windows 10? Leggi il post qui sotto per sapere come correggere il testo sfocato in Windows 10.