Correggi il nome del dispositivo locale è già in uso Errore su Windows
Varie / / November 28, 2021
Le unità di rete sono un elemento importante di molte organizzazioni. Facilitano la connessione tra più dispositivi e rendono molto più semplice la comunicazione all'interno del sistema. Sebbene i vantaggi di avere un'unità di rete siano innumerevoli, portano con sé errori del dispositivo locale che interrompono l'intero flusso di lavoro del sistema. Se sei stato vittima di complicazioni causate da dispositivi locali, continua a leggere per capire come puoi correzione Il nome del dispositivo locale è già in uso errore su Windows.
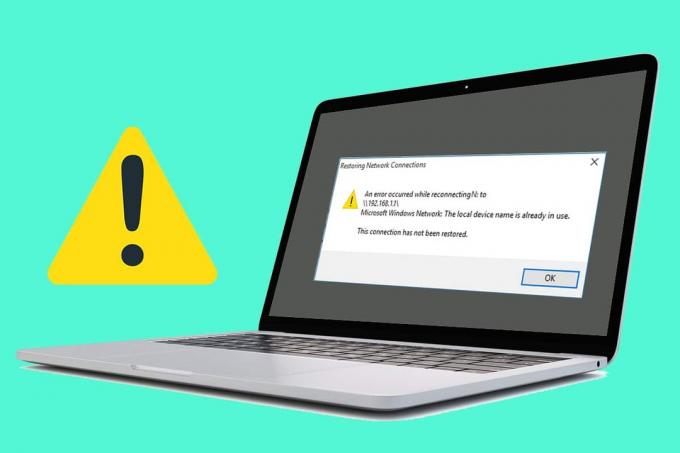
Contenuti
- Correggi l'errore che il nome del dispositivo locale è già in uso su Windows 10
- Cosa ricevo il messaggio "Il nome del dispositivo locale è già in uso"?
- Metodo 1: rimappare l'unità utilizzando la finestra di comando
- Metodo 2: abilitare la condivisione di file e stampanti
- Metodo 3: assegnare nuove lettere di unità per modificare i nomi dei dispositivi locali già in uso
- Metodo 4: riavvia il servizio browser sul tuo computer
- Metodo 5: Elimina valore di registro
- Metodo 6: creare spazio nel server
Correggi l'errore che il nome del dispositivo locale è già in uso su Windows 10
Cosa ricevo il messaggio "Il nome del dispositivo locale è già in uso"?
Uno dei motivi principali alla base di questo errore è la mappatura dell'unità errata. La mappatura dell'unità, come suggerisce il nome, mappa i file su una determinata unità. Nelle organizzazioni con più sistemi, la mappatura delle unità è essenziale per associare una lettera di unità locale ai file di archiviazione condivisi. L'errore può anche essere causato da impostazioni del firewall configurate in modo errato, file del browser corrotti e voci errate nel Registro di Windows. Indipendentemente dalla causa, il problema del "nome del dispositivo è già in uso" è risolvibile.
Metodo 1: rimappare l'unità utilizzando la finestra di comando
La rimappatura dell'unità è uno dei modi più diffusi ed efficienti per affrontare il problema. Utilizzando il prompt dei comandi, è possibile eseguire manualmente il processo e fix Il nome del dispositivo locale è già in uso messaggio di errore.
1. Fare clic con il pulsante destro del mouse sul menu Start e fare clic su "Prompt dei comandi (amministratore)."

2. Nella finestra di comando, digita il seguente codice e premi invio: utilizzo netto *: /delete.
Nota: Invece di '*' devi inserire il nome dell'unità che vuoi rimappare.
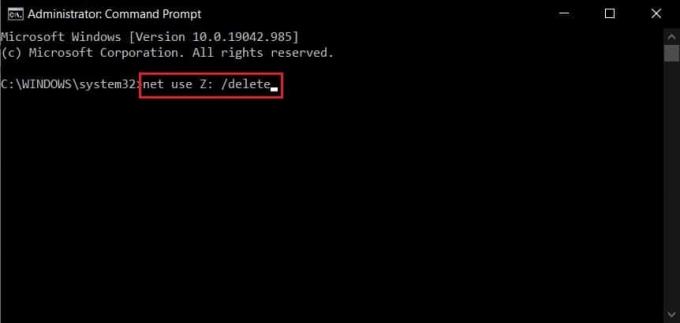
3. La lettera di unità verrà eliminata. Ora, inserisci il secondo comando per completare il processo di rimappatura e premi Invio:
net use Z: \\server\share /user: *nomeutente* *password*
Nota: Il *username* e *password* sono segnaposto e dovrai invece inserire i valori reali.
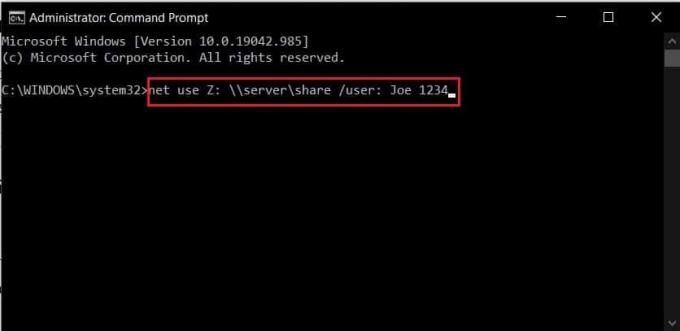
4. Una volta che l'unità è stata rimappata, il "Il nome del dispositivo locale è già in uso" errore dovrebbe essere risolto.
Metodo 2: abilitare la condivisione di file e stampanti
L'opzione Condivisione file e stampanti su Windows è importante per il buon funzionamento dei dispositivi in una rete di grandi dimensioni. È possibile accedere a questa opzione tramite le impostazioni di Windows Firewall e può essere modificata con facilità.
1. Sul tuo PC, apri il Pannello di controllo e fare clic su "Sistema e sicurezza".

2. Nel menu di Windows Defender Firewall, fai clic su "Consenti un'app tramite Windows Firewall".

3. Nella finestra successiva che appare, prima clicca su Cambia impostazioni. Quindi scorri verso il basso e trova Condivisione file e stampanti. Abilita entrambe le caselle di controllo davanti all'opzione.

4. Chiudi il pannello di controllo e vedi se sei in grado di farlo fix Il nome del dispositivo locale è già in uso Errore.
Metodo 3: assegnare nuove lettere di unità per modificare i nomi dei dispositivi locali già in uso
Nelle reti di computer, gli utenti si sono spesso imbattuti in unità a cui non è stata assegnata alcuna lettera. Ciò causa errori nella mappatura dell'unità e rende difficile la condivisione di file all'interno di un'unità di rete. Ci sono stati anche casi in cui la lettera di unità riflessa nel gestore del disco è diversa da quella nella mappatura di rete. Tutti questi problemi possono essere risolti assegnando una nuova lettera all'unità:
1. Prima di procedere, assicurati che nessun file o processo associato all'unità sia in esecuzione.
2. Quindi, fare clic con il pulsante destro del mouse sul menu di avvio e seleziona Gestione disco.
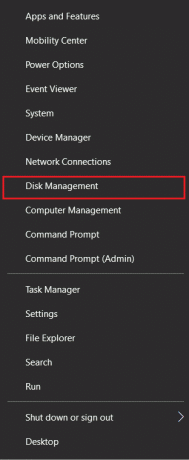
3. Nel 'Volume' colonna, seleziona l'unità causare problemi e fare clic con il pulsante destro del mouse su di esso.
4. Dalle opzioni che appaiono, clicca su Cambia lettere e percorsi di unità.
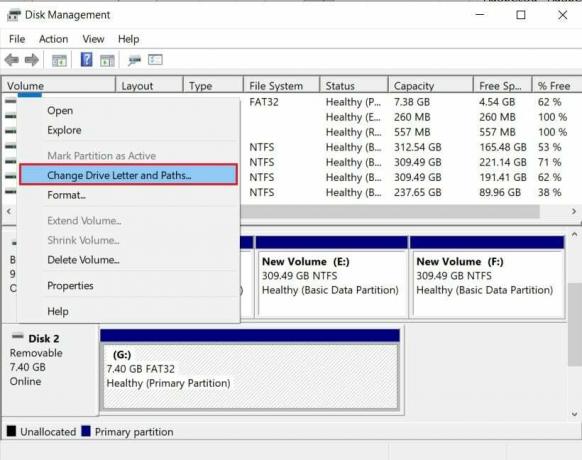
5. Apparirà una piccola finestra. Fare clic su "Cambia" per assegnare una nuova lettera all'unità.
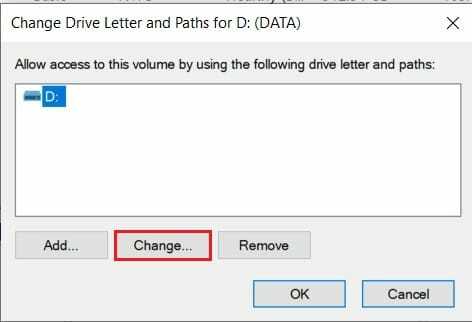
6. Seleziona una lettera adatta dalle opzioni disponibili e applicala all'unità.
7. Con una nuova lettera di unità assegnata, il processo di mappatura funzionerà correttamente e il L'errore "Nome dispositivo locale già in uso" su Windows dovrebbe essere corretto.
Leggi anche:Come rimuovere o nascondere la lettera di unità in Windows 10
Metodo 4: riavvia il servizio browser sul tuo computer
Un modo leggermente non convenzionale per risolvere il problema in questione è riavviare il servizio browser sul PC. A volte, una configurazione errata del browser può manomettere il processo di mappatura dell'unità e finire per causare problemi.
1. Per questo processo, dovrai ancora una volta aprire la finestra di comando. Seguire i passaggi menzionati nel Metodo 1 e eseguire il prompt dei comandi come amministratore.
2. Qui, digita il seguente codice: arresto netto “Browser del computer” e premi Invio.
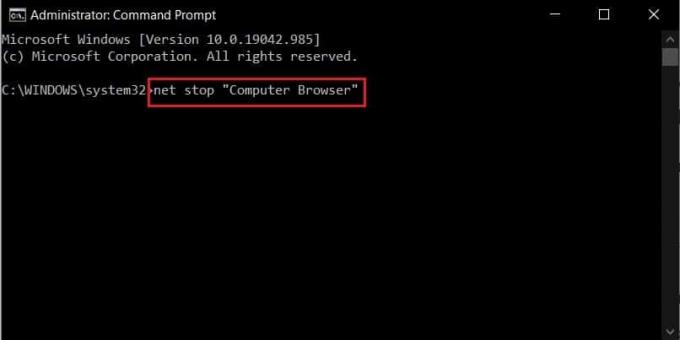
3. Una volta completato il processo, inserisci il comando per avviare il browser e premi Invio:
net start “Browser del computer”

5. Il nome del dispositivo locale è già in uso dovrebbe essere corretto. In caso contrario, continua con il metodo successivo.
Metodo 5: Elimina valore di registro
Un'altra soluzione riuscita per il problema consiste nell'eliminare un determinato valore di registro dal registro di Windows. La manomissione del registro è un processo leggermente complicato e deve essere eseguito con estrema cura. Assicurati di aver eseguito il backup del registro prima di procedere.
1. Nella barra di ricerca di Windows, cerca l'applicazione Editor del Registro di sistema e aprilo.

2. Fare clic con il tasto destro del mouse su 'Computer' opzione e fare clic su "Esporta".

3. Assegna un nome al file di registro e clicca su "Salva" per eseguire il backup di tutte le voci di registro in modo sicuro.
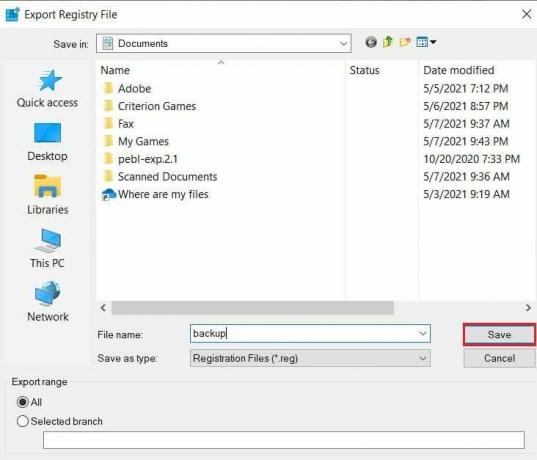
4. Con i tuoi dati archiviati in modo sicuro, vai al seguente indirizzo all'interno del registro:
HKEY_CURRENT_USER\Software\Microsoft\Windows\CurrentVersion\Explorer

5. Nella sezione esploratore, individuare la cartella intitolata 'MountPoints2.' Fare clic destro su di esso e selezionare Elimina, per rimuovere il valore dal registro.

6. Riavvia il computer e verifica se l'errore è stato risolto.
Metodo 6: creare spazio nel server
All'interno del sistema di rete, è importante che il computer server disponga di spazio libero. La mancanza di spazio apre spazio per errori e alla fine rallenta l'intera unità di rete. Se hai accesso al computer server, prova a eliminare i file non necessari per fare spazio. Se non sei in grado di apportare modifiche al computer server da solo, prova a contattare qualcuno nell'organizzazione che ha accesso e può risolvere il problema per te.
Mappatura dell'unità è una parte essenziale di molte organizzazioni e svolge un ruolo cruciale nella gestione di più sistemi all'interno di una rete. Ciò rende gli errori all'interno dell'unità di rete estremamente dannosi, interrompendo il flusso di lavoro dell'intero sistema. Tuttavia, con i passaggi sopra menzionati, dovresti essere in grado di affrontare l'errore e riprendere il tuo lavoro.
Consigliato:
- Come nascondere un'unità in Windows 10
- 3 modi per cambiare la lettera di unità in Windows 10
- Risolvi il surriscaldamento e lo spegnimento di Xbox One
- Come impostare un DM di gruppo in Discord
Speriamo che questa guida ti sia stata utile e che tu sia stato in grado di farlo correzione Il nome del dispositivo locale è già in uso errore su Windows. Se hai domande, annotale nella sezione commenti qui sotto e ti risponderemo.



