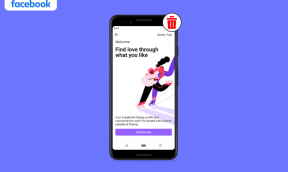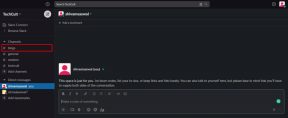Come rendere trasparente lo sfondo in Paint.net
Varie / / November 29, 2021
Immagini con Sfondo trasparente sono abbastanza versatili. Puoi usarli come logo, abbinarli a diversi sfondi o persino usarli per creare meme.

Però. gli sfondi non sono mai trasparenti per impostazione predefinita. Devi modifica le tue immagini per ottenerlo o forse crearli da zero. C'è una varietà di software che puoi usare per rendere trasparente lo sfondo. Tuttavia, la maggior parte di quelli buoni non sono gratuiti.
Paint.net è un'ottima fonte aperta software di modifica delle immagini che puoi utilizzare allo scopo. Continua a leggere per scoprire come rendere trasparenti gli sfondi utilizzando Paint.net.
Rendi lo sfondo trasparente con Paint.net
Ora che hai scaricato e installato il software sul tuo sistema, segui questi semplici passaggi per rendere trasparente lo sfondo:
Passo 1: Apri l'immagine che preferisci in Paint.net. Per fare ciò, trascina e rilascia il file immagine su una finestra aperta di Paint.net o usa la scorciatoia Ctrl+O per aprire un file direttamente da dove è salvato sul tuo sistema.

Passo 2: Quindi seleziona lo strumento Bacchetta magica dalla barra degli strumenti a sinistra. Questo strumento ti consente di selezionare facilmente parti dell'immagine che hanno lo stesso colore con un semplice clic.

Passaggio 3: Utilizzando lo strumento Bacchetta magica, fai clic sull'area dell'immagine che desideri rimuovere e una linea tratteggiata circonderà parte dello sfondo, come puoi vedere nell'immagine qui sotto.

Passaggio 4: Una volta che hai una selezione abbastanza decente, tocca Elimina sulla tastiera e lo sfondo selezionato verrà rimosso dall'immagine. È così semplice.

Passaggio 5: Nel caso in cui una parte dello sfondo venga lasciata indietro, puoi ripetere il processo ancora una volta. Basta fare clic su di esso con lo strumento Bacchetta magica e premere Elimina. Più uniforme è il colore di sfondo, più facile sarà rimuoverlo utilizzando lo strumento.

Passaggio 6: Ora otterrai un'immagine leggermente ruvida con uno sfondo trasparente.

Se sei soddisfatto dei risultati, puoi salvare l'immagine così com'è. Ma se vuoi pulirlo un po ', continua il processo.
Passaggio 7: Ingrandisci l'immagine utilizzando lo strumento di ingrandimento, quindi seleziona lo strumento Gomma e regola le sue dimensioni secondo le tue esigenze.

Passaggio 8: Cancella con attenzione tutte le irregolarità dai bordi un po' alla volta spostando la gomma intorno ai bordi e facendo clic sulle parti che desideri rimuovere.

È un processo che richiede molto tempo, ma ne vale la pena. Se affronti il problema, l'immagine risultante avrà un aspetto molto migliore.
Passaggio 9: Una volta che sei soddisfatto del risultato, puoi salvare l'immagine usando la scorciatoia Ctrl+Shift+S. Assicurati solo di salvare il file utilizzando il formato di file .png.

Il salvataggio del file come .png è estremamente importante affinché funzioni. Se lo salvi come .jpeg, perderai la trasparenza.
Passaggio 10: Dopo aver fatto clic su Salva, fai clic su OK nella finestra seguente e sei a posto.

Questo metodo funziona eccezionalmente bene se stai usando un'immagine con uno sfondo relativamente semplice. Tuttavia, se la tua immagine ha molte cose sullo sfondo, dovrai lavorare ancora per ottenere i migliori risultati.

Puoi utilizzare il cursore Tolleranza nella barra degli strumenti in alto per regolare la selezione dello strumento Bacchetta magica e rimuovere gli elementi più piccoli dallo sfondo per ottenere i risultati più accurati.
Otterrai le selezioni piccole più accurate e dovrai ridurre la tolleranza a poco a poco. Una volta rimossa la maggior parte dello sfondo e non puoi fare molto altro con lo strumento Bacchetta magica, dovrai passare allo strumento Gomma per dare il tocco finale all'immagine.

Ingrandisci nuovamente la tela, regola le dimensioni della gomma e lavora sullo sfondo un po' alla volta. Ci vorrà un po' di tempo, ma ne vale la pena. Salva l'immagine come .png una volta che hai finito, e il gioco è fatto. Ora hai un'immagine con uno sfondo trasparente.
Sfondi trasparenti per tutto
Essere in grado di rimuovere lo sfondo da un'immagine e renderla trasparente è una delle caratteristiche più cruciali che devi conoscere durante la modifica delle immagini. E se segui le istruzioni alla T, sono sicuro che sarai in grado di ottenere grandi risultati con un po' di pratica.
Devi dedicare tempo e sforzi per pulire accuratamente i bordi per ottenere il miglior risultato, specialmente con immagini che hanno molto da fare sullo sfondo. Certo, puoi ottenere risultati migliori usando Photoshop, ma questo ha un prezzo significativo e non ne vale la pena se non lo utilizzerai frequentemente.
Prossimo: GIMP è un altro software di modifica delle immagini open source gratuito che puoi utilizzare per rendere trasparenti gli sfondi. Dai un'occhiata al prossimo articolo per vedere come puoi ottenere risultati sorprendenti usando la funzione Maschera di livello in GIMP.