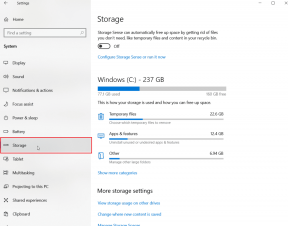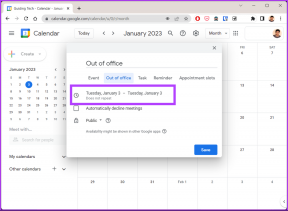Come risolvere i problemi e partecipare automaticamente alla chat di squadra in Overwatch
Varie / / November 29, 2021
I giocatori di Overwatch stanno affrontando un problema unico. All'inizio del gioco, i giocatori che giocano in una squadra vengono inseriti nella chat di gruppo ma non nella chat di squadra. La chat di gruppo semplifica il coordinamento e l'esecuzione delle strategie. La comunicazione è la chiave per vincere, soprattutto in a gioco come Overwatch, dove lavori sempre con gli altri per vincere la partita.

Alcuni giocatori non sono interessati a partecipare alle chat di squadra e non possono farci nulla. Ma per coloro che lo desiderano, c'è un modo per unirsi automaticamente alla chat di squadra in Overwatch.
Nella guida di oggi, daremo un'occhiata a un'impostazione che automatizzerà il processo di adesione alla chat del team e, se ancora non funziona, condividerò alcuni passaggi per la risoluzione dei problemi per aiutarti.
Cominciamo.
1. Come partecipare automaticamente alla chat di squadra in Overwatch
Avvia il gioco e seleziona Opzioni dalla schermata iniziale.

Nella scheda Audio, imposta Chat vocale di gruppo su On. Nella stessa schermata, appena sotto quell'impostazione, vedrai anche l'opzione Team Voice Chat. Impostalo anche su Partecipazione automatica.

Riavvia il gioco e verifica se ti unisci automaticamente alla chat di squadra o meno. Questo dovrebbe automatizzare il processo.
2. Impostazioni audio Overwatch
Sebbene le impostazioni audio siano configurate correttamente, è possibile che le impostazioni audio di gioco siano il motivo per cui non sei in grado di chattare con la tua squadra. Nella scheda Audio, assicurati che Volume voce di gioco, Volume chat vocale e Volume microfono chat vocale siano impostati su 100 o On.

In Chat vocale del team, assicurati che il dispositivo di riproduzione e le cuffie siano adeguatamente collegati.
Se la chat del team continua a non funzionare, risolviamo i problemi delle impostazioni di Windows e vediamo se il problema risiede in questo.
3. Riavvia PC e gioco
Dopo aver modificato le impostazioni di gioco, a volte riavviare il computer e riavviare il gioco può risolvere il problema. Prova a vedere se aiuta.
4. Aggiorna driver audio
Forse i tuoi driver audio non sono aggiornati, nel qual caso dovrai aggiornarli. Apri Gestione dispositivi cercandolo nel menu Start e cerca il tuo dispositivo audio in Controller audio, video e giochi. Fare clic con il pulsante destro del mouse per selezionare l'opzione Aggiorna driver.

Ci vorranno alcuni istanti, quindi sii paziente. Al termine, riavvia il PC e riprova.
5. Impostazioni audio
Stai usando un? cuffie o altoparlanti con microfono? Controllare se i cavi degli altoparlanti o delle cuffie sono allentati. Se stai utilizzando una cuffia wireless, controlla invece la connessione Bluetooth. Premi il tasto Windows + I per aprire Impostazioni e vai su Suono in Sistema. Assicurati che il dispositivo audio sia visualizzato come connesso. Puoi anche provare a risolvere i problemi sotto l'opzione Volume.

Scorri ancora un po' per trovare l'opzione Input. È qui che controllerai la connessione del microfono e, di nuovo, potrai risolvere i problemi se il problema persiste. Quando pensi che sia tutto pronto, prova il microfono per vedere se la barra si muove quando dici qualcosa.

In Impostazioni, fai clic su Privacy.

Nella scheda Microfono, assicurati che Consenti alle app di accedere al microfono sia attivato. Di seguito, troverai un elenco di tutte le app in Scegli quali app possono accedere al tuo microfono, quindi scorri un po 'e assicurati che Overwatch sia consentito qui.

6. Impostazioni firewall
È possibile che il firewall o l'antivirus che hai installato sul tuo computer stia bloccando Overwatch, impedendogli di funzionare come previsto. Disattiva prima il tuo antivirus e verifica se puoi unirti alla chat di squadra in Overwatch e, in caso affermativo, segui la procedura seguente per modificare le regole dell'app e le impostazioni del firewall.

Perché ci sono tanti antivirus opzioni disponibili sul mercato, non possiamo aiutarti con tutte, ma ecco il processo generale. Avvia il tuo antivirus e controlla le impostazioni del firewall e del controllo delle applicazioni (regole app). Consenti i file relativi a Overwatch ovunque li vedi bloccati o non consentiti.
7. Disabilita la modalità esclusiva
Antivirus e Firewall non sono le uniche app che possono causare problemi relativi al microfono. Anche altre app lo usano. Forse stanno impedendo a Overwatch di usare il microfono. Premi il tasto Windows + R per avviare il prompt Esegui e digita il comando seguente.
mmsys.cpl

Fare clic con il pulsante destro del mouse sull'opzione Altoparlanti e selezionare Proprietà.

Assicurati che l'opzione Consenti alle applicazioni di assumere il controllo esclusivo di questo dispositivo sia disattivata nella scheda Avanzate.

Fare clic su Applica e OK. Dopodiché dovresti provare a riavviare il gioco Overwatch per confermare se questo risolve il problema.
Attento
Può essere frustrante quando non sei in grado di comunicare con i tuoi amici e compagni di squadra su potenziali minacce mentre giochi a Overwatch. Le strategie di squadra sono cruciali e la funzionalità di chat di squadra di Overwatch lo rende possibile. Si spera che una delle soluzioni di cui sopra risolva il problema.
Prossimo: Possiedi un Android? Ecco alcuni dei migliori giochi multiplayer locali per piattaforma Android.