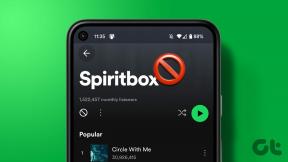Come disattivare il blocco automatico in Windows 10
Varie / / November 29, 2021
Windows 10 è dotato di molte funzionalità e impostazioni per aiutarti a gestire il tuo lavoro e personalizzare il comportamento del computer. Poiché i computer diventano personali nel tempo, ce ne sono diversi modi per proteggere i tuoi dati e impedire ad altri di accedervi. Uno di questi è il blocco automatico, che è interessante ma a volte può essere fastidioso.

A molti utenti non piace usarlo perché può ostacolare il loro modo di lavorare. Immagina di fissare lo schermo, facendo un brainstorming su alcuni punti quando all'improvviso si attiva il blocco automatico. Puoi disattivare il blocco automatico in Windows 10 o gestirlo meglio.
Vediamo come eseguirlo.
Che cos'è il blocco automatico?
Il blocco automatico impedisce l'accesso non autorizzato al tuo computer, proteggendo così i tuoi file personali e altri dati in tua assenza. Sebbene sia possibile bloccare manualmente il computer (premendo il tasto Windows+L), è facile dimenticarlo ogni volta che si lascia il computer. È allora che entra in gioco il blocco automatico.

A seconda del timer che hai impostato, spegnerà lo schermo e bloccherà il computer. L'unico modo per sbloccarlo per entrare nel set password o pin. È un concetto pulito, che mi piace e che uso sempre sul mio laptop. Sono un po' paranoico quando si tratta di privacy e sicurezza. Dai la colpa a tutte le notizie di hacking che continuo a leggere in questi giorni.
Perché usarlo o no?
Come accennato in precedenza, dovresti utilizzare il blocco automatico sul tuo computer Windows 10 per proteggerlo da accessi non autorizzati. Chiunque può rubare i tuoi dati e venderli o usarli contro di te o installare software, malware o spyware indesiderati.
Alcune persone hanno la brutta abitudine di curiosare nella vita personale di altre persone. Il blocco automatico può impedirlo in una certa misura. Può anche risparmiare energia, particolarmente utile quando il laptop assorbe energia dalla batteria.

Esistono anche diversi motivi per disattivare il blocco automatico. Ad esempio, vivi da solo e nessuno può accedere al tuo computer. Forse il tuo ufficio è sempre chiuso a chiave quando non ci sei. E confidi che il tuo partner non acceda al tuo computer senza il tuo permesso. In tali casi, il blocco e lo sblocco frequenti del computer possono essere fastidiosi.
In particolare, puoi impostare Windows per mostrare eventi di calendario imminenti, bollettini meteorologici, e-mail non lette e altre informazioni importanti sulla schermata di blocco. Non è più solo una bella carta da parati.
Come spegnerlo o accenderlo
Fai clic con il pulsante destro del mouse in un punto qualsiasi del desktop e seleziona Personalizza. Puoi anche aprirlo da Impostazioni premendo il tasto Windows + I scorciatoia e facendo clic su Personalizza lì.

Fai clic su Impostazioni tempo schermo in Schermata di blocco nella barra laterale sinistra.

Ci sono due opzioni qui. Uno è Screen e l'altro è Sleep. Seleziona Mai in entrambi in "Con alimentazione a batteria, spegni dopo" e "Quando collegato, spegni dopo".

Il tuo computer non spegnerà mai lo schermo, si bloccherà automaticamente o andrà in stop. Succede solo quando lo schermo è spento e il computer va in sospensione che si attiva la funzione di blocco automatico.
Hack del registro e dei criteri di gruppo
Se la soluzione di cui sopra non funziona per te, ci sono due hack per applicare queste impostazioni su Windows 10. Il hacking del registro è più adatto per Windows Home Edition mentre Criteri di gruppo è migliore per Windows Pro.
Nella ricerca di Windows, digita regedit dal menu Start. Passare alla seguente struttura di cartelle:
Computer\HKEY_LOCAL_MACHINE\SOFTWARE\Policies\Microsoft\Windows
Fare clic con il pulsante destro del mouse sulla cartella Windows e selezionare Chiave sotto Nuovo.

Assegna a questa nuova chiave il nome Personalizzazione. Fare clic con il pulsante destro del mouse su questo nuovo file chiave e selezionare Valore DWORD (32 bit) in Nuovo.

Denominare questo file come NoLockScreen. Ora fai doppio clic su questo file DWORD per aprirlo e inserisci 1 nel campo Dati valore.

Passando al trucco dei Criteri di gruppo, cerca gpedit.msc nel menu Start e aprilo. Passare alla seguente cartella: Modelli amministrativi > Pannello di controllo > Personalizzazione.
Fare doppio clic sul file "Non visualizzare la schermata di blocco" per aprirlo.

Selezionare Abilitato dalla finestra pop-up e fare clic su Applica per salvare le modifiche.

È tutto gente.
Come gestire il blocco automatico nella schermata di Windows
Invece di impostare le impostazioni Schermo e Sospensione su Mai come abbiamo fatto sopra, impostalo su un numero con cui ti senti a tuo agio. Puoi sempre modificarlo in un secondo momento in un punto debole. L'ho impostato su Mai quando è collegato e 10 minuti quando è alimentato a batteria. Il mio laptop è sempre collegato quando lavoro da casa poiché non devo preoccuparmi di accessi non autorizzati.

Naturalmente, le cose potrebbero essere diverse per te, a seconda di dove vivi e lavori. Un'altra impostazione chiave qui è la batteria o le impostazioni di alimentazione, dove è possibile gestire Ibernazione e sonno impostazioni. Usando una combinazione di questi due, puoi elaborare un piano che funzioni per te.
Lock Stock e due canne fumanti
La funzione di blocco automatico è abbastanza decente e, a seconda dell'ambiente di lavoro, può essere molto utile. Tuttavia, se vuoi disattivare il blocco automatico, ci sono modi per farlo. Se le impostazioni non funzionano per te, prova l'editor del registro e il trucco dell'editor dei criteri di gruppo. Questo dovrebbe farlo.
Prossimo: Vuoi sapere cos'è o come utilizzare il blocco dinamico in Windows 10? Controlla il prossimo post per capire come sfruttarlo al meglio sul tuo computer Windows 10.
Il tuo browser tiene traccia del sistema operativo, dell'indirizzo IP, del browser e anche dei plug-in e dei componenti aggiuntivi del tuo sistema.