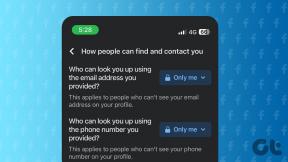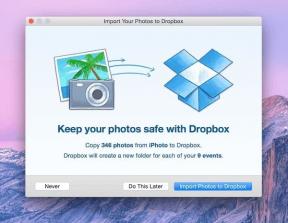Come risolvere iPhone connesso al Wi-Fi ma Internet non funziona?
Varie / / November 29, 2021
Non tutto quello che vedi è vero, specialmente il simboli sul nostro telefono. Molte volte, anche se il nostro iPhone e iPad mostrano il simbolo connesso al Wi-Fi, Internet non funziona nella realtà.

Cioè, non c'è accesso a Internet. Il telefono non caricherà le pagine nel browser e le app come Instagram, Facebook, ecc. non sarà in grado di mostrare i nuovi dati. Quindi cosa fare in una situazione così tragica?
Non preoccuparti. Le cose andranno bene presto. Basta seguire le correzioni fornite nel post per risolvere i problemi di connettività Wi-Fi sui dispositivi iOS.
Riavvia telefono e modem
Se non l'hai ancora provato, interrompi quello che stai facendo e riavvia il tuo dispositivo iOS (iPhone e iPad). Già che ci sei, riavvia anche il router e il modem. Non si sa mai quando questa piccola soluzione potrebbe fungere da salvatore.
Attiva la modalità aereo
Modalità aereo blocca tutta la connettività di rete su un dispositivo. A volte, l'attivazione della modalità aereo può risolvere i problemi del Wi-Fi.
Per attivare la modalità aereo, apri il centro di controllo e tocca l'icona della modalità aereo per abilitarla. Aspetta un po' di tempo. Quindi disabilitalo.

Dimentica la rete Wi-Fi
Una soluzione semplice che si è rivelata vantaggiosa per molti utenti è ripristinare la rete Wi-Fi. Prima di farlo, assicurati di conoscere la password Wi-Fi poiché dovrai inserirla durante la registrazione di nuovo.
Per farlo, segui questi passaggi:
Passo 1: Apri Impostazioni e vai su Wi-Fi.

Passo 2: Tocca il tuo Wi-Fi e seleziona Dimentica questa rete nella schermata successiva.


Usa nome semplice per Wi-Fi
Se il tuo nome Wi-Fi contiene caratteri complicati, prova a dargli un nome semplice. A volte, anche i caratteri irriconoscibili nel nome Wi-Fi ne ostacolano il funzionamento.
Anche su Guiding Tech
Disattiva l'assistenza Wi-Fi
Assistenza Wi-Fi è una funzione che fa passare il tuo dispositivo iOS ai dati mobili in tempi di scarse connessioni Wi-Fi. Sebbene la funzione sia utile, potrebbe essere una via di mezzo per il corretto funzionamento del Wi-Fi. Quindi prova a spegnerlo e vedi i risultati.
Ecco come disattivarlo:
Passo 1: Apri Impostazioni e vai su Dati mobili.

Passo 2: Scorri verso il basso e disattiva Assistenza Wi-Fi.

Ripristina impostazioni di rete
Un'altra soluzione utile è ripristinare le impostazioni di rete. Pur facendo ciò non eliminerà alcun dato, ripristinerà le connessioni di rete come Wi-Fi, dati mobili, ecc. Conoscere in dettaglio cosa succede dopo aver ripristinato le impostazioni di rete.
Per farlo, ecco cosa si deve fare.
Passo 1: In Impostazioni, vai su Generale.

Passo 2: Scorri verso il basso e tocca Ripristina seguito da Ripristina impostazioni di rete.


Controlla le app installate di recente
Hai installato di recente un'app non consentita nel tuo paese? Eliminalo rapidamente e il tuo Wi-Fi dovrebbe funzionare di nuovo.
Abilita o disabilita i servizi di localizzazione
Alcuni paesi richiedono l'attivazione dei servizi di localizzazione per il corretto funzionamento delle reti Wi-Fi. Se è disabilitato, accendilo. Tuttavia, se l'impostazione è già abilitata, prova a disattivarla e verifica se c'è qualche differenza nel Wi-Fi.
Per abilitare o disabilitare, seguire questi passaggi:
Passo 1: Nelle Impostazioni del tuo telefono, vai su Privacy.

Passo 2: Tocca Servizi di localizzazione e abilitalo nella schermata successiva.


Passaggio 3: Scorri verso il basso e tocca Servizi di sistema. Nella schermata successiva, attiva la rete Wi-Fi. Se è già abilitato, disattivalo.


Disattiva VPN
Sia che tu stia utilizzando la VPN tramite la funzione integrata o tramite un'app, prova a disabilitarla. Qualche volta, Le VPN interrompono anche il Wi-Fi connettività in una certa misura.
Anche su Guiding Tech
Cambia la sicurezza del modem
Apple suggerisce utilizzando il tipo di sicurezza WPA2 Personal (AES) per il modem. Tuttavia, se il tuo router è vecchio, vai con il Modalità WPA/WPA2. Se la sicurezza del tuo modem è diversa da queste due, cambiala con una di queste. Si spera che l'accesso a Internet venga ripristinato sul tuo iPhone.
Usa Google DNS
Per impostazione predefinita, tutte le reti Wi-Fi configurano automaticamente il DNS. Tuttavia, a volte cambiandolo in OpenDNS o Google DNS aiuta a risolvere i problemi di internet.
Dovresti provare a farlo anche in questo scenario. Per questo, segui questi passaggi:
Passo 1: In Impostazioni sul telefono, vai su Wi-Fi.

Passo 2: tocca la rete Wi-Fi che ti dà problemi.

Passaggio 3: tocca Configura DNS e scegli Manuale.

Passaggio 4: Elimina la voce in Server DNS e inserisci prima Google DNS, ovvero 8.8.8.8. Quindi, inserisci 8.8.4.4 toccando Aggiungi server. In alternativa, usa i valori OpenDNS: 208.67.222.123, 208.67.220.123.

Verifica password Wi-Fi
Tu o qualcun altro hai recentemente cambiato la password del Wi-Fi? Se sì, può essere anche questo il problema. Devi dimenticare la rete Wi-Fi e quindi inserire la nuova password.
Ripristina modem
Infine, se non funziona nulla, ripristina il modem. Cioè, devi ricominciare da zero e inserire nuovamente tutti i tuoi dettagli Internet. Quindi, prima di ripristinarlo, controlla se hai tutte le informazioni.
Anche su Guiding Tech
Ciao, Internet
Nessuno vuole vivere senza Internet. Il simbolo del Wi-Fi che ti guarda dritto negli occhi aggiunge olio al fuoco se Internet non funziona. Si spera che le soluzioni di cui sopra dovrebbero risolvere i problemi di Internet sul tuo iPhone e iPad.
Altre soluzioni ti hanno risolto il problema? Fateci sapere nei commenti qui sotto.
Prossimo: Diversi tipi di file ti danno problemi su iPhone? Scopri come scaricare tutti i tipi di file sui dispositivi iOS.