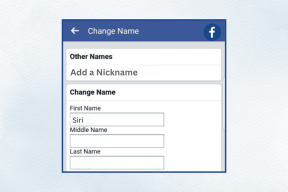12 migliori suggerimenti e trucchi per Microsoft Launcher che dovresti sapere
Varie / / November 29, 2021
Microsoft Launcher può essere considerato come uno dei migliori alternative al launcher di Google. Viene fornito con funzioni interessanti come feed personalizzato e supporto per i gesti, tra le altre cose. In questo post parleremo di alcuni dei migliori suggerimenti e trucchi di Microsoft Launcher che puoi utilizzare per un'esperienza eccezionale.

I lanciatori, per gli inconsapevoli sono i app di sostituzione della schermata iniziale e molti simili fantastici lanciatori sono disponibili sul Play Store. Questi sono dotati di funzionalità aggiuntive che non sono presenti nel launcher nativo. Offrono anche grandi opzioni di personalizzazione.
Parlando di personalizzazione, Microsoft Launcher offre anche fantastiche funzionalità di miglioramento per la schermata iniziale. Quindi, senza ulteriori indugi, tuffiamoci in profondità nel mondo dei suoi suggerimenti e trucchi.
1. Importa schermata iniziale
Preoccupato di perdere tutta la disposizione e le cartelle della schermata iniziale durante il passaggio a Microsoft Launcher? Non essere. Questo perché Microsoft ti consente di importare facilmente la tua schermata iniziale da vecchi lanciatori. Grazie a questo, non devi fare il lavoro sporco di configurare nuovamente il launcher del tuo telefono.
Per importare la schermata iniziale, vai alle impostazioni di Microsoft Launcher e tocca Backup e ripristino. Tocca Importa schermata iniziale e scegli il programma di avvio da cui desideri importare.


2. Backup e ripristino
Allo stesso modo, se sei preoccupato che cambiando telefono perderai la configurazione del tuo Microsoft Launcher, non accadrà nulla del genere. Perché, nell'impostazione sopra, troverai un'altra opzione per eseguire il backup del programma di avvio. Basta toccarlo e le impostazioni dello schermo, i pacchetti di icone e le cartelle delle app verranno sincronizzate con il tuo account Microsoft.

3. Nascondi Dock
Dock, per cominciare, contiene le cartelle statiche nella parte inferiore dello schermo. Quando cambi schermo per scorrendo sulla schermata iniziale, il dock rimarrà lo stesso su tutti gli schermi.

Se non ti piace usare un dock, Microsoft Launcher ti consente di disabilitarlo. Per farlo, vai alle impostazioni di avvio e tocca Personalizzazione. Quindi tocca Dock e disattiva l'interruttore per Abilita Dock.
Puoi anche modificare il numero di colonne del dock. Tocca la casella accanto all'opzione Colonne Dock.


4. Scorri verso l'alto per aprire il dock
Ma, se decidi di mantenere il dock, Microsoft offre un dock espandibile. Scorri verso l'alto sul dock e troverai altre icone di app e scorciatoie per impostazioni come Wi-Fi, Bluetooth, ecc.
Puoi aggiungere o rimuovere le icone delle app da questo dock espandibile tenendo premuta e trascinando l'icona da e verso la schermata principale. Puoi anche personalizza le scorciatoie. Tieni semplicemente premuto un collegamento come Wi-Fi e otterrai opzioni per personalizzarlo.

5. Apri le impostazioni di avvio dal Dock
Invece di pizzicare lo schermo per aprire le impostazioni di avvio, puoi aprirlo anche direttamente dal dock. Tutto quello che devi fare è scorrere verso l'alto sul dock e toccare la piccola icona a forma di ingranaggio solitamente utilizzata per le impostazioni. Verrai indirizzato alle impostazioni di Microsoft Launcher.

6. Continua su PC
Microsoft Launcher è dotato di una fantastica funzionalità che ti consente di condividi link direttamente con il tuo PC Windows 10 connesso. La funzione si chiama Continua su PC. Non è disponibile direttamente nel launcher. Appare quando tocchi il pulsante Condividi sul tuo browser.


Ad esempio, se stai leggendo una pagina sul browser del tuo telefono e desideri continuare a leggerla sul PC, tocca il pulsante di condivisione sul browser e scegli Continua su PC.
Tuttavia, dovrai prima impostare questa funzione. Ecco una semplice guida fare così.
7. Cambia la forma della cartella
Oltre a fornire temi (Impostazioni di avvio > Personalizzazione > Tema), Microsoft Launcher include anche più cartelle di app. Puoi scegliere tra tondo o quadrato con la forma degli angoli arrotondati. Puoi anche dare uno sfondo trasparente o traslucido alla cartella.

Per cambiare il tipo di cartella, apri le impostazioni di Microsoft Launcher seguito da Personalizzazione. Quindi tocca Cartelle app.
8. Cambia pacchetti di icone
Puoi cambiare direttamente pacchetti di icone sul tuo telefono Android da Microsoft Launcher. Ti permette anche scarica nuovi pacchetti di icone dall'interno dell'app stessa.


Per aggiungere o modificare un pacchetto di icone, apri le impostazioni di Microsoft Launcher e vai su Personalizzazione. Quindi tocca Schermata principale, quindi Personalizza icone e layout dell'app. Scorri verso il basso e tocca Pacchetto icone.
9. Mostra conteggio notifiche
A differenza del popolare Nova Launcher, che mostra il conteggio delle notifiche solo nella variante Prime, Microsoft Launcher offre questa funzione gratuitamente. Bene, la variante principale per Microsoft Launcher non esiste al momento. Nel caso ti stia chiedendo cos'altro c'è di diverso tra i due lanciatori, leggi il nostro confronto dettagliato qui.
Per abilitare il conteggio delle notifiche per le icone delle app, apri le impostazioni di avvio e vai su Personalizzazione. Quindi tocca Schermata principale e abilita Badge di notifica.

10. Nascondi la barra di ricerca
Se non utilizzi la barra di ricerca di Microsoft Launcher e pensi che occupi spazio nella schermata iniziale, puoi nasconderla. Per farlo, vai alle impostazioni di avvio e tocca Cerca. Quindi premi l'opzione Mostra sempre la barra di ricerca e scegli Non mostrare. A proposito, ecco un altro modo per cercare rapidamente qualsiasi cosa sul tuo telefono Android.


11. Aggiungi cartelle nel cassetto delle app
A prima vista, non troverai mai il funzione cartella nel cassetto delle app. È un po' nascosto e sepolto.
Per creare cartelle, apri il drawer delle app di Microsoft Launcher e tieni premuta l'icona dell'app che desideri aggiungere a una cartella. Dal menu, tocca l'opzione Seleziona più elementi. Vedrai che apparirà un segno di spunta accanto alle icone dell'app. Tocca le icone delle app per selezionarle.


Non appena selezioni più di un elemento, nella barra in alto apparirà una piccola icona di una cartella. Dopo aver selezionato tutte le app, tocca l'icona della cartella. Verrà creata una nuova cartella. Per rinominare la cartella, tocca il nome della cartella e inserisci il nuovo nome.

12. Riordina i risultati della ricerca
In Microsoft Launcher, puoi anche modificare l'ordine in cui verranno visualizzati i risultati della ricerca. Dal momento che questo launcher ti consente cerca molte cose come app, persone, messaggi, impostazioni ecc., ha senso riordinarli secondo le tue preferenze.
Per farlo, apri le impostazioni di Microsoft Launcher e vai su Cerca. Tocca Filtri dei risultati di ricerca. Il primo filtro sarà in alto seguito dal loro ordine decrescente o priorità. Tieni premuto il filtro e trascinalo per modificarne la priorità.

E, se non vuoi mostrare un elemento, puoi farlo anche tu. Per disabilitare la ricerca di un filtro, disattiva semplicemente il suo interruttore.
Esplora il lanciatore
Nonostante sia gratuito, Microsoft Launcher è pieno di fantastiche funzionalità. Puoi personalizzarlo e personalizzarlo in base alle tue esigenze. Mentre lo fai, facci sapere se ti imbatti in un bel trucco nascosto.