Suggerimento per Windows 10: come bloccare l'accesso a Internet
Varie / / November 28, 2021
Se stai cercando un modo per Blocca l'accesso a Internet o la connettività su PC Windows 10 allora non cercare oltre perché oggi in questo articolo vedremo come puoi disabilitare l'accesso a Internet sul tuo PC. Ci possono essere molti n numeri di motivi per cui si desidera bloccare l'accesso a Internet, ad esempio, sul PC di casa, un bambino o un familiare potrebbe erroneamente installare alcuni malware o virus da Internet, a volte si desidera risparmiare larghezza di banda Internet, le organizzazioni disabilitano Internet in modo che i dipendenti possano concentrarsi maggiormente sul lavoro eccetera. Questo articolo elencherà tutti i possibili metodi con cui puoi facilmente bloccare la connessione a Internet e puoi anche bloccare l'accesso a Internet per programmi o applicazioni.
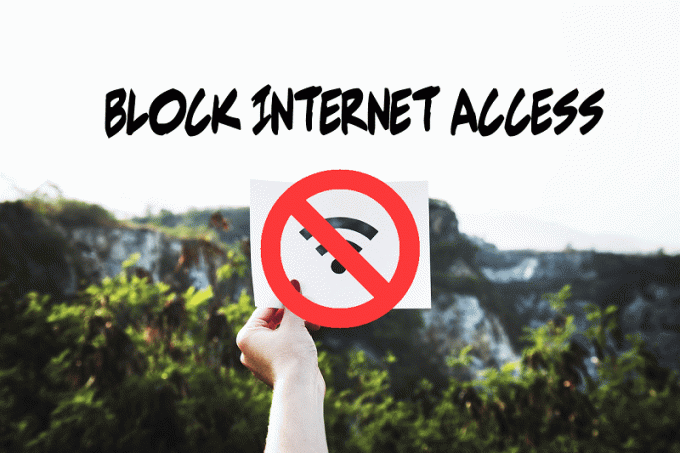
Contenuti
- Suggerimento per Windows 10: come bloccare l'accesso a Internet
- Metodo 1: disabilitare la connessione a Internet
- Metodo 2: bloccare l'accesso a Internet utilizzando il file host di sistema
- Metodo 3: bloccare l'accesso a Internet utilizzando il controllo genitori
- Metodo 4: disabilitare l'accesso a Internet utilizzando il server proxy
- Disabilita le impostazioni del proxy utilizzando l'editor del registro
- Metodo 5: disabilitare la scheda di rete
- Come bloccare l'accesso a Internet ai programmi
- Metodo A: utilizzare Windows Firewall
- Metodo B: Blocca l'accesso a Internet per qualsiasi programma che utilizza Internet Lock (software di terze parti)
- Metodo C: Blocca l'accesso a Internet per qualsiasi programma che utilizza OneClick Firewall
Suggerimento per Windows 10: come bloccare l'accesso a Internet
Assicurati che creare un punto di ripristino nel caso qualcosa vada storto.
Metodo 1: disabilitare la connessione a Internet
Puoi bloccare la connessione a Internet da qualsiasi rete specifica tramite le impostazioni della connessione di rete. Segui questi passaggi per disabilitare Internet per qualsiasi rete specifica.
1.Premere il tasto Windows + R quindi digitare ncpa.cpl e premi Invio per aprire Connessione di rete finestra.

2.Si aprirà la finestra di connessione di rete in cui puoi vedere la tua rete Wi-Fi, Ethernet, ecc. Ora scegli la rete che vuoi disabilitare.

3. Ora, fai clic con il pulsante destro del mouse su quello rete particolare e seleziona disattivare dalle opzioni.
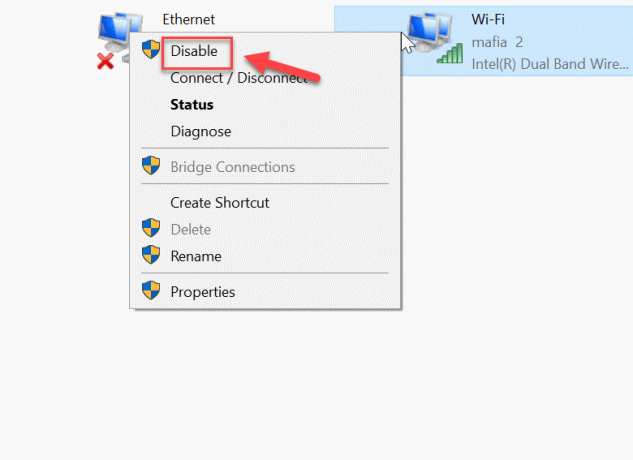
Questo disabiliterà Internet per quella rispettiva connessione di rete. Se lo desidera "Abilitare" questa connessione di rete, segui questi passaggi simili e questa volta scegli "Abilitare”.
Metodo 2: bloccare l'accesso a Internet utilizzando il file host di sistema
Un sito Web può essere facilmente bloccato tramite il file host di sistema. È uno dei metodi più semplici per bloccare qualsiasi sito Web, quindi segui questi passaggi:
1. Navigare al seguente percorso da Esplora file:
C:/Windows/System32/drivers/etc/hosts
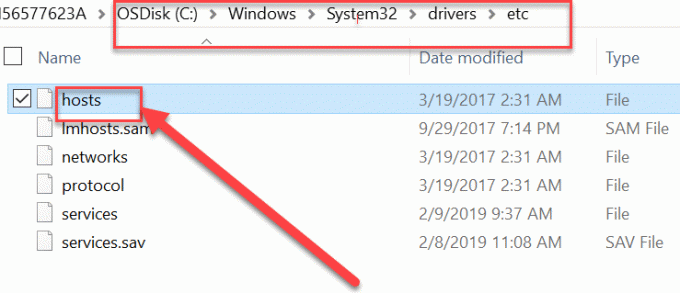
2.Fare doppio clic su file host quindi dall'elenco dei programmi selezionare Bloc notes e clicca OK.

3.Questo aprirà il file hots nel blocco note. Ora digita il nome del sito web e l'indirizzo IP che vuoi bloccare.
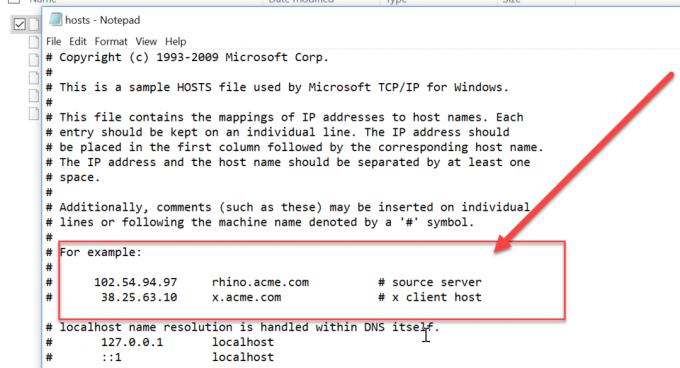
4.Premere Ctrl + S per salvare le modifiche. Se non riesci a salvare, devi seguire questa guida per risolvere il problema: Vuoi modificare il file host in Windows 10? Ecco come farlo!

Metodo 3: Blocca l'accesso a Internet utilizzando Utilizzo del controllo genitori
Puoi bloccare qualsiasi sito web con una funzione di controllo genitori. Questa funzione ti aiuta a definire quali siti Web dovrebbero essere consentiti e quali siti Web dovrebbero essere limitati sul tuo sistema. Puoi anche impostare un limite di dati (larghezza di banda) su Internet. Questa funzione può essere implementata seguendo questi passaggi:
1.Premere il tasto Windows + I per aprire Impostazioni quindi fare clic su Accountt per aprire le impostazioni relative all'account.

2.Ora dal menu di sinistra seleziona “Altre persone" opzione.
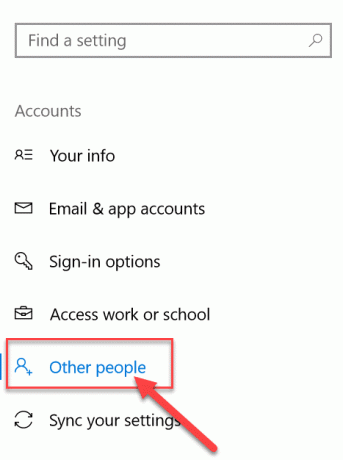
3.Ora, devi aggiungi un membro della famiglia come un bambino o come un adulto sotto l'opzione "Aggiungi un membro della famiglia”.
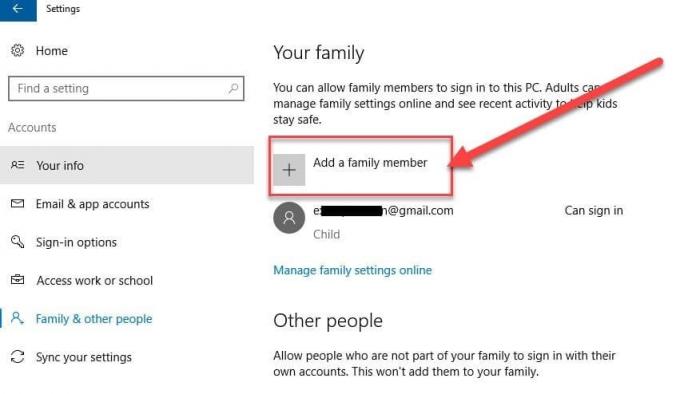
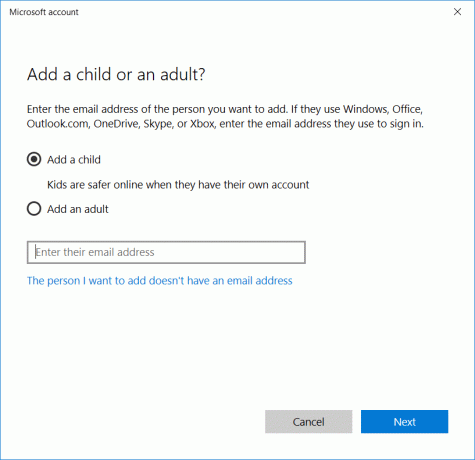
4. Ora fai clic su "Gestisci le impostazioni familiari online" per modificare l'impostazione dei genitori per gli account.
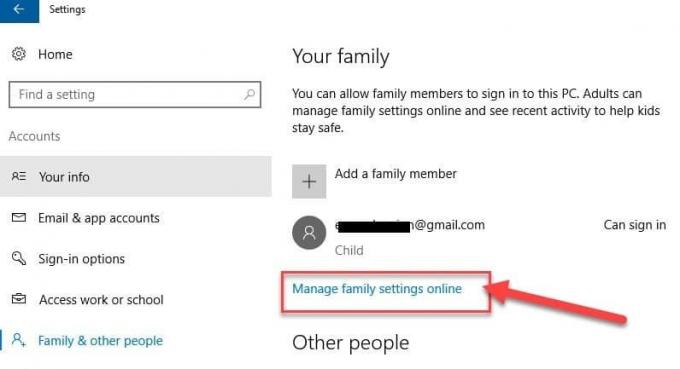
5.Si aprirà una pagina web del controllo genitori di Microsoft. Qui sarebbero visibili tutti gli account per adulti e bambini che hai creato per il tuo PC Windows 10.
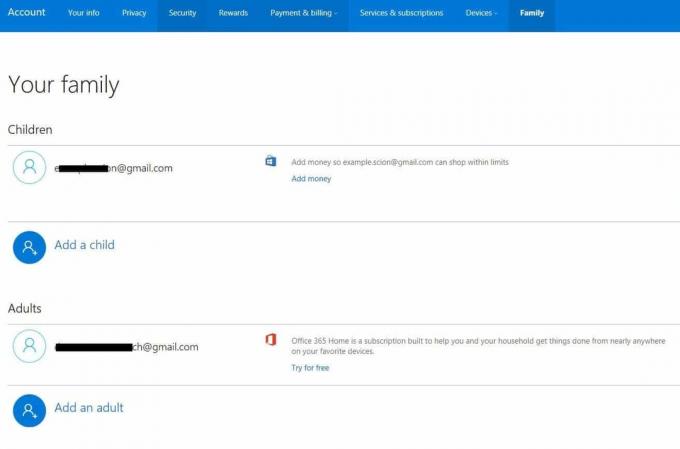
6. Quindi, fare clic sull'opzione dell'attività recente nell'angolo in alto a destra dello schermo.
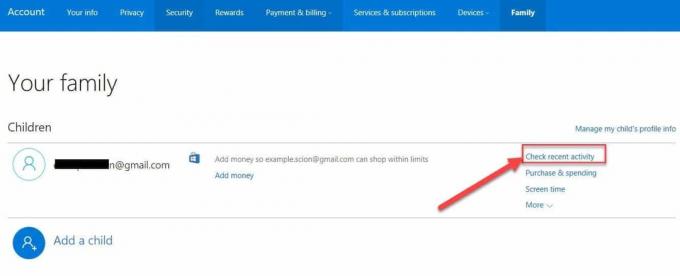
7.Si aprirà una schermata in cui è possibile applicare restrizioni diverse relativi a Internet e ai giochi sotto "Limitazione dei contenutischeda ".

8. Ora puoi limitare i siti web e anche abilita la ricerca sicura. Puoi anche specificare quali siti web sono consentiti e quali sono bloccati.

Metodo 4: disabilitare l'accesso a Internet utilizzando il server proxy
Puoi bloccare tutti i siti Web utilizzando l'opzione server proxy in Internet Explorer. Puoi cambiare il server proxy attraverso questi passaggi:
1.Premere il tasto Windows + R quindi digitare "inetcpl.cpl" e premi Invio per aprire Proprietà Internet.

Nota: Puoi anche aprire Proprietà Internet utilizzando Internet Explorer, seleziona Impostazioni > Opzioni Internet.

2. Passa a Connessionescheda s e fare clic su "Impostazioni LAN”.

4.Assicurati di spuntare "Usa un server proxy per la tua LAN"opzione allora digita qualsiasi indirizzo IP falso (es: 0.0.0.0) sotto il campo dell'indirizzo e fare clic su OK per salvare le modifiche.
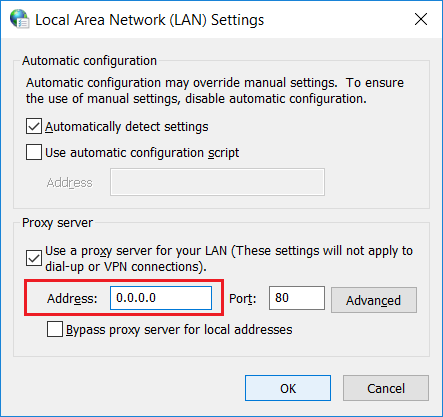
Disabilita le impostazioni del proxy utilizzando l'editor del registro
È necessario prestare attenzione nell'utilizzo del registro perché qualsiasi errore può causare danni permanenti al sistema. Quindi è consigliabile che tu creare un backup completo del registro prima di apportare qualsiasi modifica. Segui semplicemente il passaggio seguente per bloccare la connessione Internet tramite il registro.
1.Premere il tasto Windows + R quindi digitare regedit e premi Invio per aprire l'editor del registro.

2. Quando esegui il comando sopra, ti verrà chiesto il permesso. Clicca su "sì" per aprire l'editor del registro.
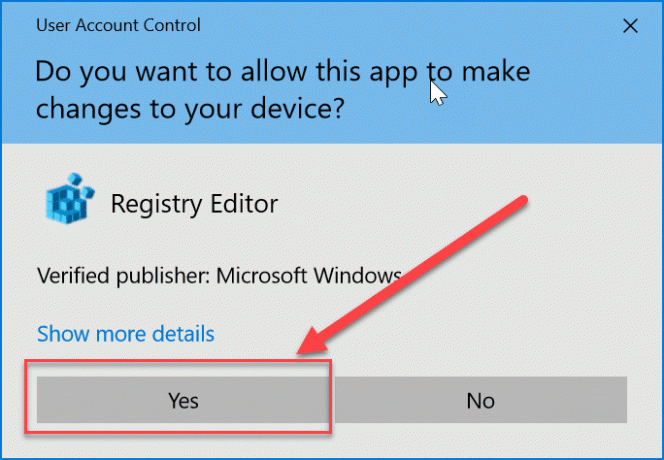
3.Ora, vai alla seguente posizione nell'editor del registro:
HKEY_CURRENT_USER\Software\Policies\Microsoft\Internet Explorer
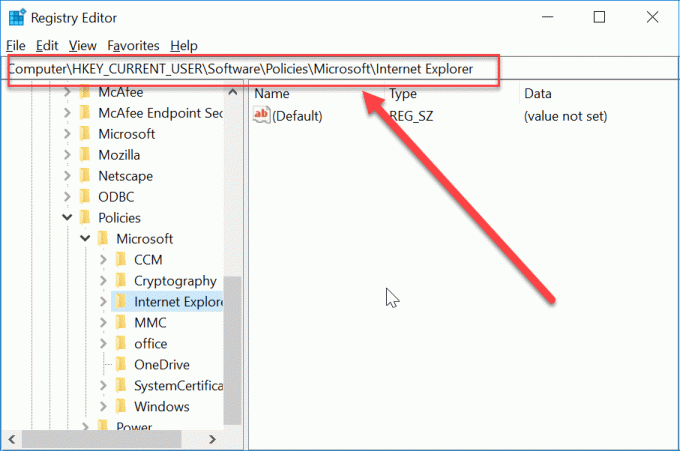
4. Ora fare clic con il pulsante destro del mouse su Internet Explorer e seleziona Nuovo > tasto. Denominare questa nuova chiave come "Restrizioni" e premi Invio.
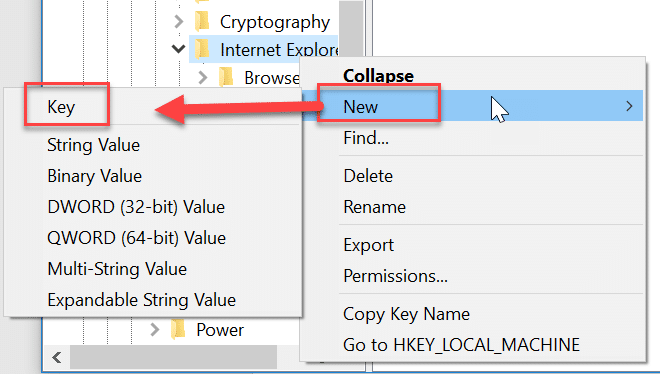
5. Quindi fare nuovamente clic con il pulsante destro del mouse su "Restrizionetasto ” quindi selezionare Nuovo > Valore DWORD (32 bit).

6. Nomina questo nuovo DWORD come "Nessuna opzione del browser”. Fare doppio clic su questa DWORD e modificare i dati del valore in "1" da "0".
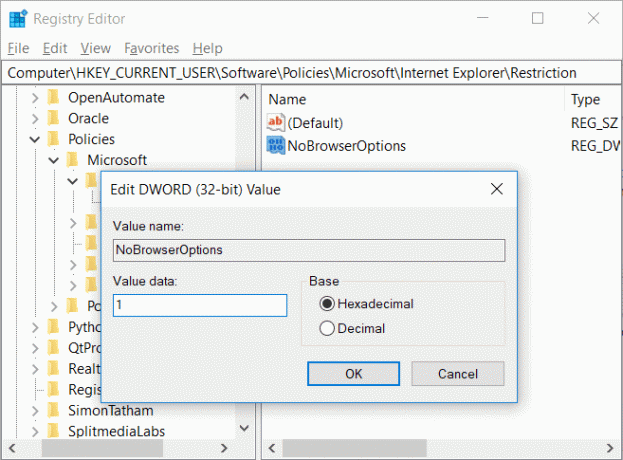
7.Fare nuovamente clic con il pulsante destro del mouse su Internet Explorer quindi seleziona Nuovo > Tasto. Denominare questa nuova chiave come "Pannello di controllo”.
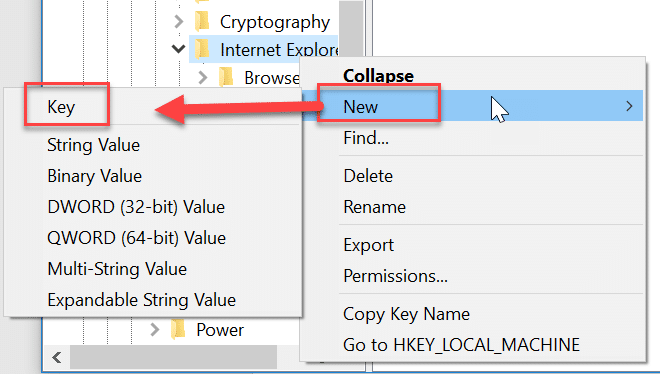
8. Fare clic con il pulsante destro del mouse su Pannello di controllo quindi seleziona Nuovo > Valore DWORD (32 bit).

9. Nomina questo nuovo DWORD come "Scheda Connessione" e cambia i suoi dati di valore in "1".

10.Una volta terminato, chiudi l'Editor del Registro di sistema e riavvia il PC per salvare le modifiche.
Dopo il riavvio del PC, nessuno sarà in grado di modificare le impostazioni del proxy utilizzando Internet Explorer o il Pannello di controllo. Il tuo indirizzo proxy sarà l'ultimo indirizzo che hai utilizzato nel metodo sopra. Infine, hai disabilitato o bloccato l'accesso a Internet in Windows 10 ma se in futuro hai bisogno di accedere a Internet, vai alla chiave di registro di Internet Explorer tasto destro del mouse Su Restrizione e seleziona Elimina. Allo stesso modo, fai clic con il pulsante destro del mouse su Pannello di controllo e seleziona nuovamente Elimina.
Metodo 5: disabilitare la scheda di rete
Puoi bloccare Internet disabilitando gli adattatori di rete. Attraverso questo metodo, sarai in grado di bloccare tutti gli accessi a Internet sul tuo PC.
1.Premere il tasto Windows + R quindi digitare "mmc compmgmt.msc” (senza virgolette) e premi Invio.
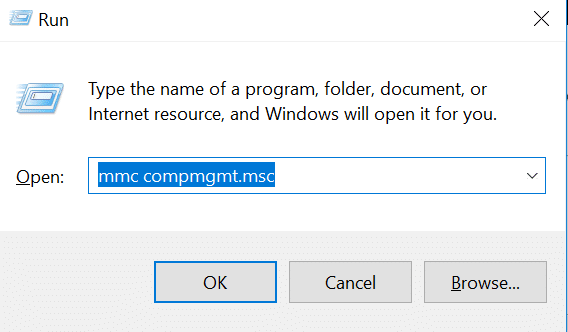
2.Questo si aprirà Gestione informatica, da dove clicca su Gestore dispositivi nella sezione Strumenti di sistema.
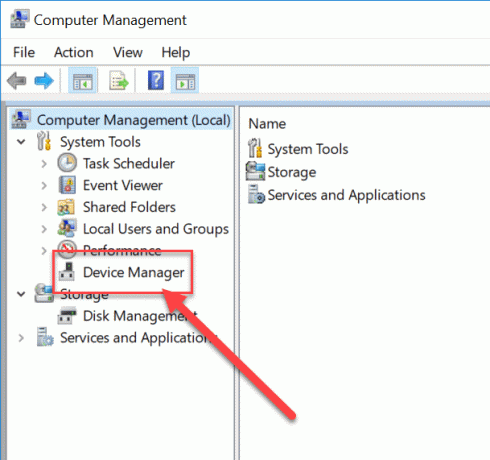
3. Una volta aperto Gestione dispositivi, scorrere verso il basso e fare clic su "Scheda di rete” per ampliarlo.
4.Ora scegli qualsiasi dispositivo quindi fai clic destro su di esso e seleziona Disattivare.

Se in futuro desideri utilizzare nuovamente quel dispositivo per la connessione di rete, segui i passaggi precedenti, quindi fai clic con il pulsante destro del mouse su quel dispositivo e seleziona Abilita.
Come bloccare l'accesso a Internet ai programmi
Metodo A: utilizzare Windows Firewall
Il firewall di Windows è fondamentalmente utilizzato per impedire l'accesso non autorizzato al sistema. Ma puoi anche utilizzare un firewall per finestre per bloccare l'accesso a Internet per qualsiasi applicazione. È necessario creare una nuova regola per quel programma attraverso i passaggi seguenti.
1.Cerca Pannello di controllo utilizzando la ricerca di Windows.

2. Nel pannello di controllo, fare clic su "Windows Defender Firewall" opzione.

3. Ora fai clic su "Impostazioni avanzate” dal lato sinistro dello schermo.
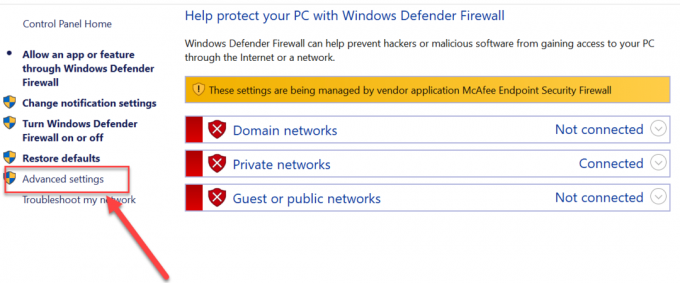
4.Si aprirà una finestra del firewall con la procedura guidata per le impostazioni avanzate, fare clic su "Regola in entrata” dal lato sinistro dello schermo.

5.Vai alla sezione Azione e clicca su "Nuova regola”.
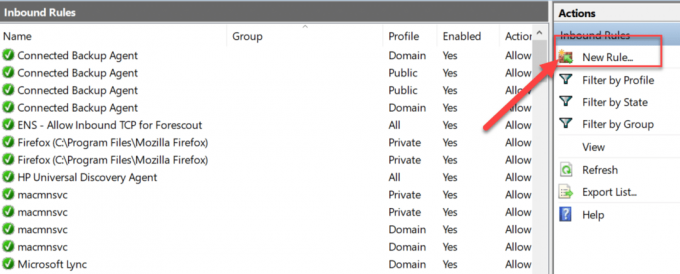
6.Seguire tutti i passaggi per creare la regola. Sul "Programma" fare un passo, vai all'applicazione o al programma per cui stai creando questa regola.

7. Dopo aver fatto clic sul pulsante Sfoglia, il "Esplora file” si aprirà la finestra. Scegli il file .exe del programma e premere il tasto "Prossimopulsante ".

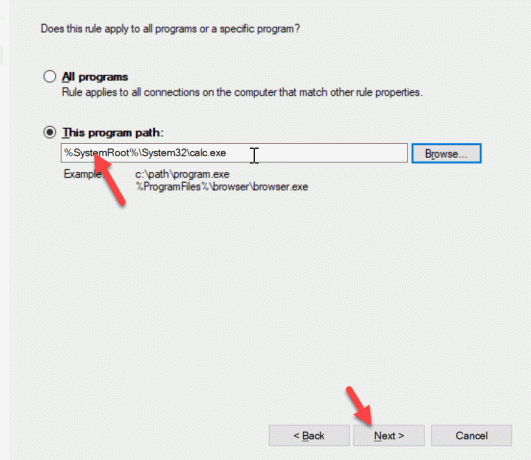
8.Ora seleziona "Blocca la connessione” sotto Azione e premi Prossimo pulsante. Allora dai il profilo e di nuovo clic Prossimo.

9. Infine, digita il nome e la descrizione di questa regola e fare clic su "Finepulsante ".
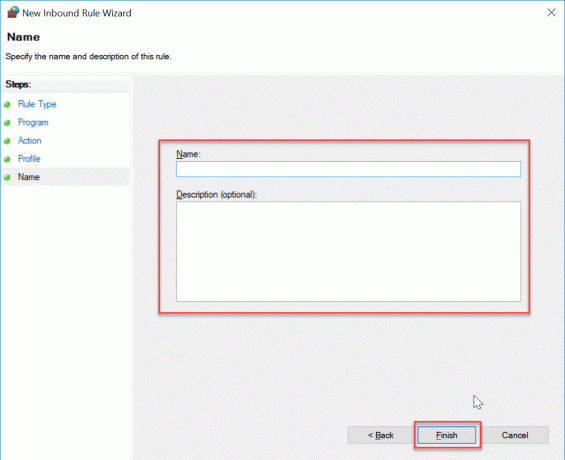
Questo è tutto, bloccherà l'accesso a Internet per il programma o l'applicazione specifica. È possibile abilitare nuovamente l'accesso a Internet per il suddetto programma seguendo gli stessi passaggi fino all'apertura della finestra della regola in entrata, quindi cancella la regola che hai appena creato.
Metodo B: Blocca l'accesso a Internet per qualsiasi programma che utilizza Blocco Internet (software di terze parti)
Blocco Internet è il software di terze parti che puoi installare per bloccare l'accesso a Internet. La maggior parte del metodo di cui abbiamo discusso in precedenza richiede il blocco manuale di Internet. Ma attraverso questo software, puoi configurare le impostazioni richieste relative alla connettività Internet. È un freeware e ha un'interfaccia molto user-friendly. Di seguito sono le caratteristiche di questo software:
- Può bloccare la connessione a Internet.
- Tutti i siti Web possono essere bloccati.
- Puoi anche creare una regola parentale relativa alla connessione Internet.
- Può limitare l'accesso a Internet a qualsiasi programma.
- Può essere utilizzato per inserire nella blacklist qualsiasi sito web.
Metodo C: Blocca l'accesso a Internet per qualsiasi programma che utilizza Firewall OneClick
Firewall OneClick è lo strumento di utilità che puoi installare sul tuo computer. Sarebbe solo la parte del firewall di Windows e questo strumento non ha una propria interfaccia. Sarebbe appena apparso nel menu di scelta rapida, ogni volta che fai clic con il pulsante destro del mouse su qualsiasi programma.
Nel menu contestuale del tasto destro troverai queste due opzioni dopo l'installazione:
- Blocca l'accesso a Internet.
- Ripristina l'accesso a Internet.
Ora, fai clic con il pulsante destro del mouse su file .exe dei programmi. Nel menu, è necessario scegliere il "Blocca l'accesso a Internet”. Questo bloccherà l'accesso a Internet per quel programma e il firewall creerà automaticamente una regola per questo programma.
Questi sono i metodi che possono essere utilizzati per limitare l'accesso a Internet per il programma e il computer.
Consigliato:
- Come modificare il layout della tastiera in Windows 10
- 2 modi per modificare la risoluzione dello schermo in Windows 10
- GUIDA: acquisire schermate a scorrimento in Windows 10
- Come modificare il sistema operativo predefinito nell'installazione a doppio avvio
Spero che i passaggi precedenti siano stati utili e ora puoi farlo facilmente Cambia il layout della tastiera in Windows 10, ma se hai ancora domande su questo tutorial, sentiti libero di farle nella sezione dei commenti.



