Correggi l'errore di questo plug-in non supportato in Chrome
Varie / / November 28, 2021
Correggi l'errore di questo plug-in non supportato in Chrome: Se stai affrontando il messaggio di errore "Questo plugin non è supportato" in Google Chrome, questo significa che il sito Web o la pagina che stai tentando di caricare ha alcuni contenuti multimediali come video e il supporto non viene caricato, il che porta al messaggio di errore precedente. A volte questo errore può verificarsi se il file multimediale sulla pagina Web ha un formato video non supportato da Chrome.
Google Chrome, Firefox e altri browser non supportano più i plug-in NPAPI, quindi se il sito Web che stai tentando di visitare utilizza i plug-in NPAPI per mostrare il video, il video non verrà caricato e vedrai il messaggio di errore "Questo plug-in non è supportato". Dal 2015, Google ha abbracciato HTML5 per il browser Chrome e questo è il motivo per cui Chrome non supporta i plug-in Active-X, Java o Silverlight.
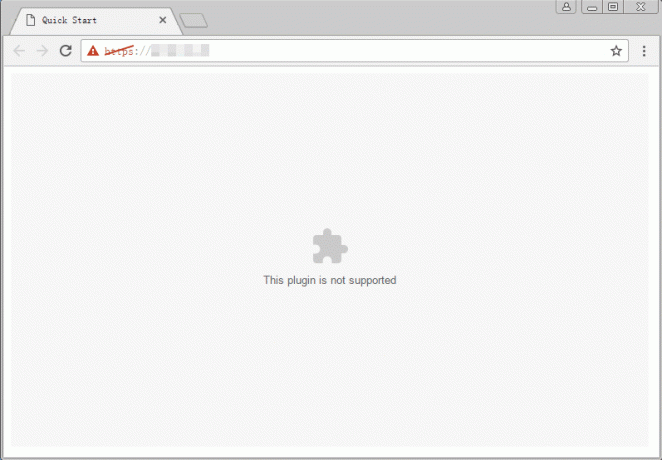
Quindi, come editore, sono abbastanza sicuro che ci siano molti siti Web che ancora non usano HTML5 e là ci sono molti siti web con contenuti multimediali che richiedono un qualche tipo di plugin per accedere al contenuto. Ad ogni modo, senza perdere tempo, vediamo come fare
Correggi l'errore di questo plug-in non supportato in Chrome con l'aiuto del tutorial sotto elencato.Contenuti
- Correggi l'errore di questo plug-in non supportato in Chrome
- Metodo 1: abilita e aggiorna Flash Player in Chrome
- Metodo 2: Cancella i dati di navigazione in Chrome
- Metodo 3: aggiorna Google Chrome
- Metodo 4: aggiungi l'estensione NoPlugin in Chrome
- Metodo 5: aggiungi l'estensione della scheda IE a Chrome
Correggi l'errore di questo plug-in non supportato in Chrome
Metodo 1: abilita e aggiorna Flash Player in Chrome
1.Apri Google Chrome quindi nella barra degli indirizzi vai a quanto segue:
chrome://settings/content
2.Ora dall'elenco trova e fai clic su Veloce.
3.Sotto Flash, assicurati di abilitare l'interruttore per Flash. Quando il Flash è abilitato, vedrai le impostazioni cambiare in Chiedi prima (consigliato).

4.Chiudi Google Chrome, quindi aprilo di nuovo e visita il sito Web che in precedenza ha fornito il messaggio di errore precedente.
5. Questa volta la pagina web probabilmente verrà caricata senza problemi, ma se sei ancora bloccato, devi farlo aggiorna il Flash Player all'ultima versione disponibile.
6.In Chrome, vai a Sito web di Adobe Flash Player.

7.Scarica l'ultima versione di Flash Player e installalo per risolvere correttamente il problema.
Consigliato: Abilita Adobe Flash Player su Chrome, Firefox ed Edge
Metodo 2: Cancella i dati di navigazione in Chrome
1.Apri Google Chrome e premi Ctrl + H per aprire la storia.

2. Quindi, fare clic su Cancella cronologia dati dal pannello di sinistra.

3.Ora devi decidere il periodo per il quale stai cancellando la data della cronologia. Se desideri eliminare dall'inizio, devi scegliere l'opzione per eliminare la cronologia di navigazione dall'inizio.

Nota: Puoi anche selezionare diverse altre opzioni come Ultima ora, Ultime 24 ore, Ultimi 7 giorni, ecc.
4. Inoltre, seleziona quanto segue:
- Cronologia di navigazione
- Cookie e altri dati del sito
- Immagini e file memorizzati nella cache

5. Ora fai clic su Eliminare i dati per iniziare a eliminare la cronologia di navigazione e attendere che finisca.
6.Chiudi il browser e riavvia il PC.
Metodo 3: aggiorna Google Chrome
Per verificare se sono disponibili aggiornamenti, seguire i passaggi seguenti:
Nota:Si consiglia di salvare tutte le schede importanti prima di aggiornare Chrome.
1.Apri Google Chrome cercandolo utilizzando la barra di ricerca o facendo clic sull'icona di Chrome disponibile sulla barra delle applicazioni o sul desktop.

2.Clicca su tre punti icona disponibile nell'angolo in alto a destra.

3.Clicca su Pulsante di aiuto dal menu che si apre.

4.Sotto l'opzione Aiuto, clicca su Informazioni su Google Chrome.

5.Se sono disponibili aggiornamenti, Chrome inizierà ad aggiornarsi automaticamente.

6.Una volta scaricati gli aggiornamenti, è necessario fare clic su Pulsante di rilancio per completare l'aggiornamento di Chrome.

7.Dopo aver fatto clic su Riavvia, Chrome si chiuderà automaticamente e installerà gli aggiornamenti.
Una volta installati gli aggiornamenti, Chrome verrà nuovamente avviato e potrai provare ad aprire il sito Web che in precedenza mostrava il "Questo plugin non è supportato"errore in Chrome ma questa volta sarai in grado di aprire correttamente il sito Web senza errori.
Metodo 4: aggiungi l'estensione NoPlugin in Chrome
L'estensione NoPlugin consente di riprodurre contenuti multimediali senza i plug-in (Flash, Java e ActiveX).
1.Apri Google Chrome, quindi fai clic su questo collegamento per accedere a Nessun plug-in pagina.
2.Clicca su “Aggiungi a Chromepulsante ” accanto al Estensione NoPlugin.

3.Una volta che il plugin è stato installato con successo, riavvia il browser.
4.Riprova a caricare la pagina che prima dava l'errore "Questo plugin non è supportato“.
Metodo 5: aggiungi l'estensione della scheda IE a Chrome
Se la pagina Web a cui stai tentando di accedere viene caricata senza problemi in Internet Explorer, significa che che il contenuto multimediale sia in un formato non supportato da Chrome (Java, ActiveX, Silverlight, eccetera). Utilizzando l'estensione della scheda IE puoi stimolare l'ambiente IE nel browser Chrome.
1.Apri Google Chrome quindi fai clic su questo link per accedere alla pagina Estensione scheda IE.
2.Clicca su “Aggiungi a Chrome” accanto all'estensione scheda IE.
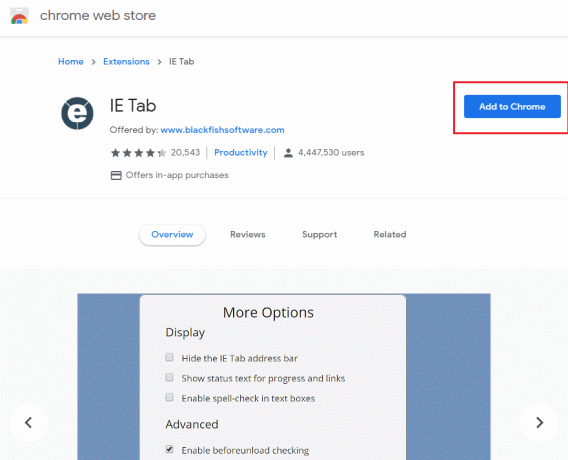
3.Una volta che il plugin è stato installato con successo, riavvia il browser.
4.Apri la pagina web che in precedenza non si caricava, quindi fai clic su Icona della scheda IE dalla barra degli strumenti.

5.Se si desidera impostare la scheda IE per caricare sempre il sito Web specifico, è sufficiente fare clic con il pulsante destro del mouse sull'icona della scheda IE quindi selezionare Opzioni.
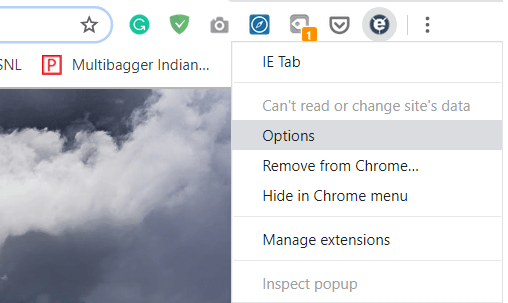
6. Scorri verso il basso fino a trovare Sezione URL automatici, digita qui l'indirizzo del sito web che vuoi che Chrome carichi automaticamente ogni volta che lo visiti. premere Aggiungi e riavvia Chrome per salvare le modifiche.
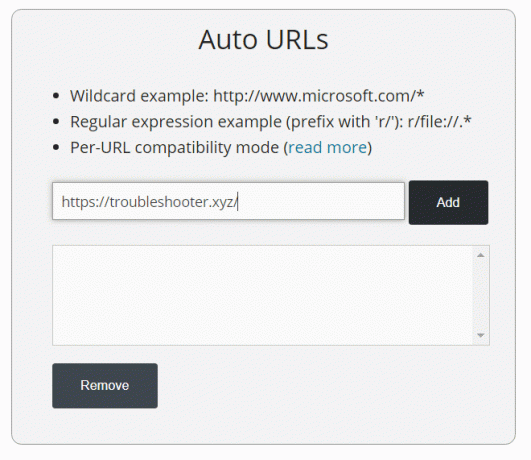
Consigliato:
- 3 modi per verificare la presenza di aggiornamenti sul tuo telefono Android
- Come contattare Yahoo per informazioni sull'assistenza
Questo è tutto con successo Correggi l'errore di questo plug-in non supportato in Chrome ma se hai ancora domande su questo post, sentiti libero di chiederle nella sezione dei commenti.



