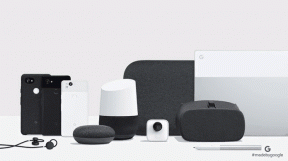Risolto il problema con il servizio ora di Windows che non funziona
Varie / / November 28, 2021
Risolto il problema con il servizio ora di Windows: Se stai riscontrando problemi con l'orologio, è possibile che il servizio Ora di Windows non funzioni correttamente, motivo per cui stai affrontando questo problema, ma non preoccuparti perché oggi discuteremo come risolverlo problema. La causa principale sembra essere il servizio orario di Windows che non si avvia automaticamente causando il ritardo nella data e nell'ora. Questo problema può essere risolto abilitando la sincronizzazione dell'ora nell'Utilità di pianificazione, ma questa correzione potrebbe o meno funzionare per tutti poiché ogni utente ha una configurazione di sistema diversa.
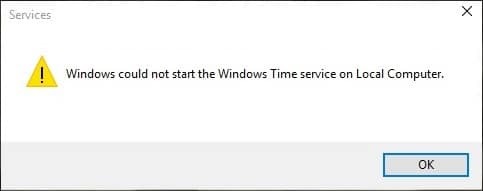
Gli utenti hanno anche segnalato che durante la sincronizzazione manuale dell'ora incontrano il messaggio di errore "Un errore si è verificato durante la sincronizzazione di Windows con time.windows.com "ma non preoccuparti perché abbiamo questo coperto. Quindi, senza perdere tempo, vediamo come risolvere il problema con il servizio orario di Windows che non funziona con l'aiuto della guida alla risoluzione dei problemi elencata di seguito.
Contenuti
- Risolto il problema con il servizio ora di Windows che non funziona
- Metodo 1: avviare il servizio Ora di Windows
- Metodo 2: eseguire SFC e DISM
- Metodo 3: utilizzare un server di sincronizzazione diverso
- Metodo 4: annullare la registrazione e quindi registrare nuovamente il servizio orario
- Metodo 5: disabilitare temporaneamente il firewall
- Metodo 6: abilitare la sincronizzazione dell'ora nell'Utilità di pianificazione
- Metodo 7: modificare l'intervallo di aggiornamento predefinito
- Metodo 8: aggiungi più server dell'ora
Risolto il problema con il servizio ora di Windows che non funziona
Assicurati che creare un punto di ripristino nel caso qualcosa vada storto.
Metodo 1: avviare il servizio Ora di Windows
1.Premere il tasto Windows + R quindi digitare servizi.msc e premi Invio.

2.Trova Servizio ora di Windows nell'elenco, quindi fare clic con il pulsante destro del mouse e selezionare Proprietà.

3.Assicurati che Tipo di avvio sia impostato su Automatico (avvio ritardato) e il servizio è in esecuzione, in caso contrario fare clic su cominciare.

4.Fare clic su Applica seguito da OK.
Metodo 2: eseguire SFC e DISM
1.Premere il tasto Windows + X quindi fare clic su Prompt dei comandi (amministratore).

2. Ora digita quanto segue nel cmd e premi invio:
Sfc /scannow. sfc /scannow /offbootdir=c:\ /offwindir=c:\windows (se sopra fallisce, prova questo)

3. Attendere il completamento del processo di cui sopra e, una volta terminato, riavviare il PC.
4. Apri nuovamente cmd e digita il seguente comando e premi invio dopo ognuno di essi:
a) Dism/Online/Cleanup-Image/CheckHealth. b) Dism/Online/Cleanup-Image/ScanHealth. c) Dism/Online/Cleanup-Image/RestoreHealth

5.Lasciare eseguire il comando DISM e attendere che finisca.
6. Se il comando precedente non funziona, prova quanto segue:
Dism /Image: C:\offline /Cleanup-Image /RestoreHealth /Source: c:\test\mount\windows. Dism /Online /Cleanup-Image /RestoreHealth /Source: c:\test\mount\windows /LimitAccess
Nota: Sostituisci C:\RepairSource\Windows con il percorso della tua origine di riparazione (installazione di Windows o disco di ripristino).
7. Riavvia il PC per salvare le modifiche e vedere se sei in grado di farlo Risolto il problema con il servizio ora di Windows che non funziona.
Metodo 3: utilizzare un server di sincronizzazione diverso
1.Premere il tasto Windows + Q per visualizzare la ricerca di Windows, quindi digitare controllo e clicca su Pannello di controllo.

2. Ora digita Data nella ricerca del Pannello di controllo e fare clic su Data e ora.
3. Nella finestra successiva passa a Tempo di Internet scheda e fare clic su "Cambia impostazioni“.

4. Assicurati di segno di spunta “Sincronizzazione con un time server Internet” quindi dal menu a discesa del server selezionare tempo.nist.gov.

5. Fare clic su Aggiorna ora quindi fare clic su OK e vedere se è possibile Risolto il problema con il servizio ora di Windows che non funziona.
Metodo 4: annullare la registrazione e quindi registrare nuovamente il servizio orario
1.Premere il tasto Windows + X quindi selezionare Prompt dei comandi (amministratore).

2.Digita il seguente comando in cmd e premi Invio dopo ognuno di essi:
arresto netto w32time
w32tm/annulla registrazione
w32tm/registrati
avvio netto w32time
w32tm /resync

3. Attendere che i comandi precedenti finiscano, quindi seguire di nuovo il metodo 3.
4. Riavvia il PC e verifica se sei in grado Risolto il problema con il servizio ora di Windows che non funziona.
Metodo 5: disabilitare temporaneamente il firewall
1.Tipo controllo in Ricerca di Windows, quindi fare clic su Pannello di controllo dal risultato della ricerca.

2. Quindi, fare clic su Sistema e sicurezza e quindi fare clic su Firewall di Windows.

3.Ora dal riquadro della finestra di sinistra fare clic su Attiva o disattiva Windows Firewall.

4.Seleziona Disattiva Windows Firewall e riavvia il PC.
Se il metodo sopra non funziona, assicurati di seguire esattamente gli stessi passaggi per riattivare il firewall.
Metodo 6: abilitare la sincronizzazione dell'ora nell'Utilità di pianificazione
1.Premere il tasto Windows + X quindi selezionare Pannello di controllo.

2.Fare clic su Sistema e sicurezza, quindi fare clic su Strumenti amministrativi.

3.Fare doppio clic su Utilità di pianificazione e accedere al seguente percorso:
Libreria Utilità di pianificazione / Microsoft / Windows / Sincronizzazione dell'ora
4.Sotto Sincronizzazione dell'ora, fare clic con il pulsante destro del mouse su Sincronizza ora e seleziona Abilita.

5.Riavvia il PC per salvare le modifiche.
Metodo 7: modificare l'intervallo di aggiornamento predefinito
1.Premere il tasto Windows + R quindi digitare regedit e premi Invio per aprire l'editor del registro.

2. Passare alla seguente chiave di registro:
HKEY_LOCAL_MACHINE\SYSTEM\CurrentControlSet\Services\W32Time\TimeProviders\NtpClient
3.Selezionare NtpClient quindi nel riquadro della finestra di destra fare doppio clic su Chiave SpecialPollInterval.

4.Seleziona Decimale dalla sezione Base quindi nel campo dati valore type 604800 e fare clic su OK.

5.Riavvia il PC per salvare le modifiche e vedere se sei in grado di farlo Risolto il problema con il servizio ora di Windows che non funziona.
Metodo 8: aggiungi più server dell'ora
1.Premere il tasto Windows + R quindi digitare regedit e premi Invio per aprire Editore del Registro di sistema.

2. Passare alla seguente chiave di registro:
HKEY_LOCAL_MACHINE\SOFTWARE\Microsoft\Windows\CurrentVersion\DateTime\Servers
3. Fare clic con il pulsante destro del mouse su Server quindi seleziona Nuovo > Valore stringa che nominare questa stringa come 3.

Nota: Controlla se hai già 3 chiavi, quindi devi nominare questa chiave come 4. Allo stesso modo, se hai già 4 chiavi, devi iniziare da 5.
4.Fare doppio clic su questa chiave appena creata, quindi digitare tick.usno.navy.mil nel campo dei dati del valore e fare clic su OK.

5. Ora puoi aggiungere più server seguendo i passaggi precedenti, usa semplicemente quanto segue nel campo dei dati del valore:
time-a.nist.gov
time-b.nist.gov
clock.isc.org
pool.ntp.org
6.Riavviare il PC per salvare le modifiche, quindi seguire nuovamente il metodo 2 per passare a questi server dell'ora.
Consigliato:
- Risolvi Windows 10 bloccato durante la preparazione delle opzioni di sicurezza
- Risolto Se la riproduzione non inizia a breve, prova a riavviare il dispositivo
- Come programmare l'arresto automatico di Windows 10
- Correggi l'unità CD o DVD che non legge i dischi in Windows 10
Questo è tutto con successo Risolto il problema con il servizio Ora di Windows che non funziona in Windows 10 ma se hai ancora domande su questo post, sentiti libero di farle nella sezione dei commenti.