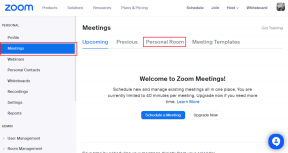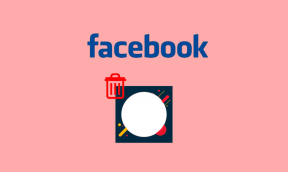Come ridurre le attività che richiedono tempo sui file di Windows
Varie / / November 29, 2021
Dopo aver prestato poca attenzione a tutti i file che hai scaricato nel corso degli anni, arriva un momento in cui inizi a pensare di ripulire il disordine non organizzato. Ma non è un compito facile. Devi prima impostare una priorità per i file che utilizzerai di più e poi iniziare a creare le cartelle appropriate per loro. E molto probabilmente rinomina quelli che sono già presenti e cancella quelle inutili. È sicuramente un'attività che richiede tempo in cui abbiamo bisogno di gestire più file e cartelle.

Per facilitare questo compito, vorrei mostrarti un piccolo strumento carino che può farti risparmiare un sacco di tempo quando scherzi in Esplora file. È chiamato Bit extra. Ti dà la possibilità di copiare più nomi di file e persino di rinominarli in pochi clic. E non solo quello. Ha una buona lista di comandi nelle maniche. Esploriamo.
Copia più nomi di file e il loro percorso
Lo strumento crea effettivamente un sottomenu nell'opzione del menu di scelta rapida. Tutti i comandi saranno disponibili sotto gli ExtraBits.

Ha molti comandi utili ma ne condividerò alcuni significativi qui. Il primo comando consiste nel copiare il nome di un file o una cartella specifici o di più. Selezionando il comando verranno copiati i nomi dei file di tutti i file e le cartelle selezionati. Puoi anche fare un ulteriore passo avanti ed esibirti attività avanzate come copiare il percorso della posizione.
Per farlo, seleziona Copia il nome del file con le opzioni. Si aprirà una nuova finestra di dialogo in cui avrai accesso alle opzioni avanzate.

Qui hai il pieno controllo su ciò che selezioni e copi. Sotto le opzioni della cartella, puoi selezionare quali file e sottocartelle desideri particolarmente ed escludere quelli che non desideri.

Questo può essere particolarmente utile quando hai a che fare con file con estensioni specifiche. Oltre a ciò, puoi copiare il percorso dei file e persino modificare la struttura del percorso prima di copiarli. I preset sono disponibili. Tuttavia, puoi anche crearne uno tuo. Per i programmatori, ottieni un preset per copiare i percorsi dei file come Array.

Rinomina facilmente più file

Selezionare Rinomina multipla dal sottomenu e otterrai questa finestra di dialogo. Ora, per cambiare i nomi dei file dovrai prima copiare i nomi e incollarli nel tuo editor di testo preferito e modificare i nomi laggiù. Assicurati che i nomi siano ordinati in base alla selezione effettuata, altrimenti verranno aggiunti i nomi sbagliati. Inoltre, assicurati che ogni nome sia su una nuova riga. Ora copia questi nomi modificati e fai clic su Incolla nomi nella finestra di dialogo.
Oltre a ciò, puoi aggiungere prefissi e suffissi al nome del file con testo simile. Puoi persino cambiarli in maiuscolo o minuscolo e troncare il nome a una lunghezza specifica.

Configura

Nelle impostazioni di configurazione, puoi selezionare quale comandi specifici vuoi nel sottomenu e aggiungi anche quelli più utilizzati nel menu principale. C'è anche un pannello di descrizione per ogni comando. E puoi sempre usare Ripristina ai valori predefiniti se sbagli.
Conclusione
È uno dei migliori strumenti che mi piacerebbe avere sempre installato sul mio PC. Potrei non usarlo tutti i giorni, ma sicuramente tornerà utile. Inoltre, sarebbe fantastico se avesse una versione portatile. Bene, questo mi ricorda che questo strumento ha i suoi limiti. Con la versione gratuita, puoi selezionare solo 100 file/cartelle alla volta. Per di più, è necessario acquistare la licenza Pro.
Leggi anche: 3 fantastici strumenti per personalizzare il noioso Esplora file e le cartelle su Windows 10