Risolto il problema con Uplay Google Authenticator non funzionante
Varie / / November 28, 2021
Cosa fare se il codice fornito da Google Authenticator non è valido per l'applicazione Uplay. Nel caso in cui la tua app Google Authenticator stia generando codici di verifica in due passaggi errati. Vari utenti di Uplay hanno riferito che per molto tempo Google Authenticator fornisce loro i codici sbagliati e, per questo motivo, non possono connettersi al servizio e giocare ai loro giochi preferiti.

Per risolvere questo problema, diversi utenti hanno sincronizzato l'applicazione Google Authenticator con Uplay, ma anche questo processo richiede loro di utilizzare il metodo di autenticazione in 2 passaggi.
Uplay: È un distribuzione digitale, multiplayer di gestione dei diritti digitali e servizio di comunicazione sviluppato da Ubisoft. Offrono questo servizio su più piattaforme (PC, PlayStation, Xbox, Nintendo, ecc.)
Inserito codice autenticatore errato: Sebbene il codice dell'app generato venga visualizzato con uno spazio dopo le prime tre lettere all'interno dell'app Google Authenticator, uPlay rifiuterà il codice se contiene spazi.
La correzione dell'ora per i codici non è sincronizzata: La correzione del tempo è un altro popolare colpevole che potrebbe rifiutare i codici generati da Google Authenticator. Fondamentalmente, se l'utente viaggia tra più fusi orari, la correzione dell'ora potrebbe non essere sincronizzata all'interno dell'app Google Authentication.
Data e ora non sono corrette sui dispositivi mobili: Ogni volta che la data e l'ora e i fusi orari non sono corretti con la regione, Google Authenticator genera codici difettosi. Molti utenti hanno risolto questo problema impostando i valori corretti e riavviando il dispositivo.
Un problema tecnico interno in uPlay: All'inizio, l'implementazione a due fattori su uPlay era piena di bug, e in una certa misura lo è ancora. In molti casi, gli utenti non sono stati in grado di accedere al proprio account dopo aver seguito le correzioni più comuni poiché l'unica soluzione disponibile era aprire un ticket di supporto al Desk di Ubisoft.
Tuttavia, se attualmente stai lottando per risolvere questo problema, questo articolo ti aiuterà a trovare le migliori strategie per correggere Uplay Google Authenticator che non funziona:
Contenuti
- Risolto il problema con Uplay Google Authenticator non funzionante
- Metodo 1: digitazione del codice di Google Authenticator senza spazi
- Metodo 2: sincronizzazione della correzione temporale per i codici
- Metodo 3: impostazione della data e dell'ora corrette sui dispositivi mobili
- Metodo 4: aprire un ticket di supporto
Risolto il problema con Uplay Google Authenticator non funzionante
Metodo 1: digitazione del codice di Google Authenticator senza spazi
Quando il codice di autenticazione di Google viene generato utilizzando il quale potrai accedere al tuo account Uplay, contiene tre numeri, quindi uno spazio e ancora tre numeri come indicato nell'immagine sottostante.
In genere, per evitare errori durante l'inserimento del codice, le persone devono semplicemente copiare il codice e incollarlo dove ne hanno bisogno.
Ma in Uplay, mentre inserisci il codice devi tenere presente che il codice deve essere inserito senza spazi cioè se hai copiato e incollato il codice, quindi dopo aver incollato il codice devi togliere lo spazio tra i numeri altrimenti prenderà in considerazione il codice sbagliato, e continuerai ad ottenere l'Autenticazione Google errore.
Dopo aver rimosso lo spazio nel codice di autenticazione di Google, molto probabilmente il tuo errore potrebbe essere risolto.
Metodo 2: sincronizzazione della correzione temporale per i codici
Come discusso sopra, a causa di fusi orari diversi a volte, il codice "ora di ricezione" e l'ora del dispositivo possono variare a causa della quale si verifica l'errore di autenticazione di Google non funzionante. Quindi, sincronizzando la correzione dell'ora per i codici, il tuo errore potrebbe essere risolto.
Per sincronizzare la correzione dell'ora per i codici in Google Authenticator, procedi nel seguente modo:
Nota: i passaggi indicati di seguito per sincronizzare la correzione dell'ora per i codici sono gli stessi per tutte le piattaforme come Android, iOS, ecc.
1. Apri il Google Authenticator app sul tuo dispositivo mobile cliccando sulla sua icona.
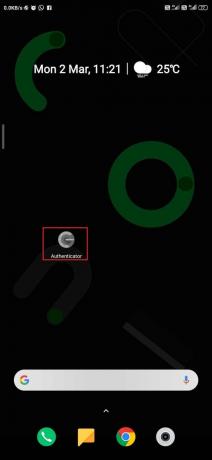
2. All'interno dell'app, fai clic su tre punti icona disponibile nell'angolo in alto a destra dello schermo.
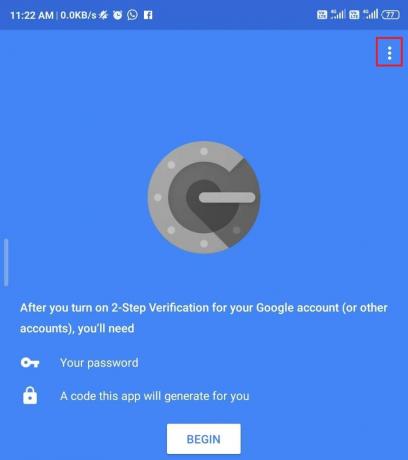
3. UN menù si aprirà. quindi, fare clic su Impostazioni opzione dal menu
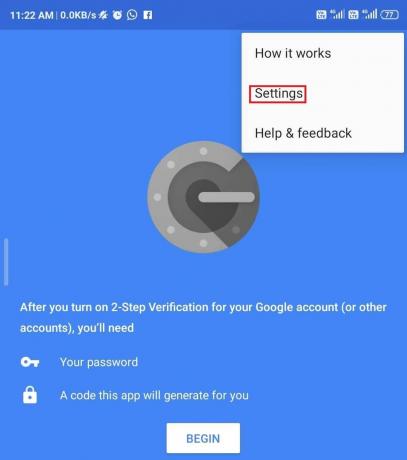
5. Sotto Impostazioni, clicca su Correzione del tempo per i codici opzione.
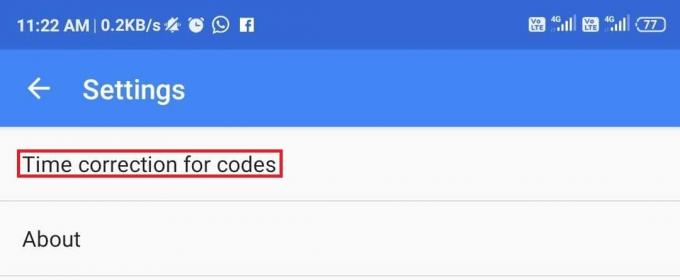
6. Sotto Correzione del tempo per i codici, clicca sul "Sincronizza ora" opzione.
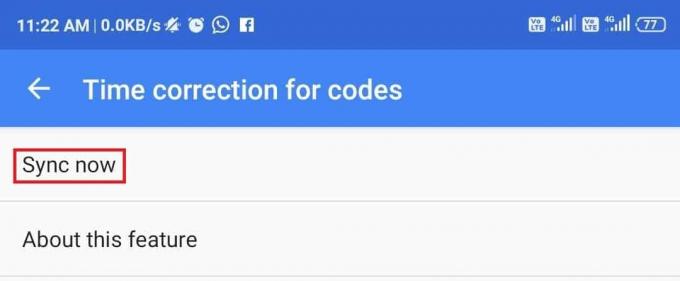
7. Ora, attendi che il processo sia completato.
Dopo aver completato i passaggi precedenti, verrà sincronizzata la correzione dell'ora per i codici. Ora prova a inserire il codice di Google Authenticator. Il tuo problema sarà risolto ora.
Leggi anche:I 10 migliori emulatori Android per Windows e Mac
Metodo 3: impostazione della data e dell'ora corrette sui dispositivi mobili
A volte, l'ora e la data del tuo dispositivo mobile non sono impostate in base alla tua regione a causa della quale il codice di autenticazione di Google potrebbe dare qualche errore. Impostando l'ora e la data del tuo dispositivo mobile in base alla tua regione, il tuo problema potrebbe essere risolto.
Per impostare la data e l'ora del tuo dispositivo mobile Android, procedi nel seguente modo:
1. Aprire Impostazioni del telefono facendo clic sull'icona delle impostazioni.

2. Sotto Impostazioni, scorri verso il basso e raggiungi il altre impostazioni opzione e fare clic su di essa.
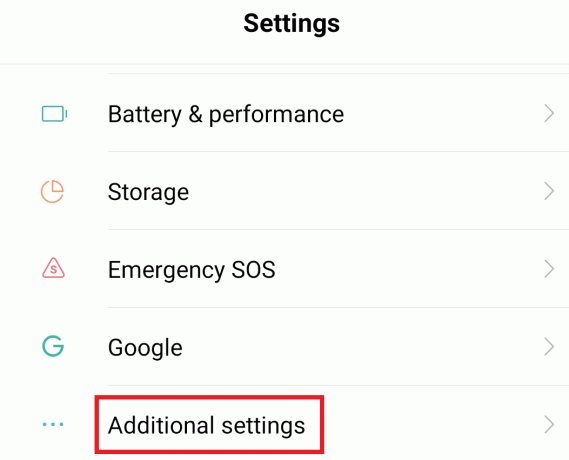
3. Ora, sotto Altre impostazioni, clicca sul Appuntamento opzione.

4. Sotto Appuntamento, assicurati che gli interruttori associati a Data e ora automatiche e Fuso orario automatico sono abilitati. In caso contrario, abilitali attivando il pulsante.

5. Ora, Ricomincia il tuo dispositivo.
Per impostare la data e l'ora del tuo dispositivo mobile iOS, procedi nel seguente modo:
1. Aprire Impostazioni del tuo dispositivo iOS.
2. Sotto impostazioni, clicca sul Generale opzione.

3. Sotto Generale, clicca su Appuntamento e impostalo su Automatico.

4. di nuovo sotto impostazioni, clicca sul Privacy opzione.

5. Sotto Privacy, clicca su Servizi di localizzazione e impostalo su utilizzare sempre per l'app Google Authenticator.
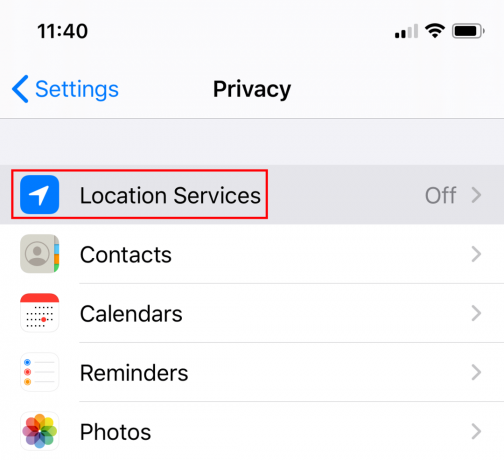
6. Ricomincia il tuo dispositivo.
Una volta completati i passaggi precedenti, riavvia il dispositivo, inserisci il codice di Google Authenticator ora e il problema verrà risolto.
Leggi anche:Come collegare il tuo telefono Android con Windows 10?
Metodo 4: aprire un ticket di supporto
Se, utilizzando uno dei metodi di cui sopra, se il tuo Google Authenticator continua a non funzionare, devi richiedere l'aiuto del supporto tecnico di Ubisoft. Puoi registrare la tua richiesta lì e verrà risolta dal loro team di assistenza di supporto il prima possibile.
Per generare un ticket per la tua richiesta, visita il link sottostante e registra lì la tua richiesta, che generalmente verrà risolta entro 48 ore.
Link per alzare il biglietto: distribuzione digitale
Si spera che, utilizzando uno dei metodi di cui sopra, sarai in grado di risolvi il problema con Uplay Google Authenticator che non funziona. Ma se hai ancora domande, sentiti libero di farle nella sezione commenti.



