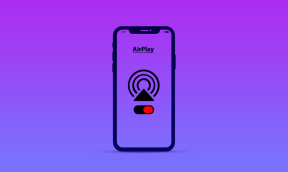Come aggiungere voci fuori campo alle presentazioni Canva
Varie / / November 29, 2021
Le diapositive e le presentazioni a volte possono essere un po' noiose. Se stai cercando di aggiungere un tocco personale, aggiungere la voce dietro quelle creazioni può aiutare ad aggiungere un po' di grinta alle presentazioni. Oltre ad aggiungere segnali visivi, le voci fuori campo aggiungono una dimensione unica a diapositive altrimenti semplici. E strumenti di progettazione grafica come Canva ti consentono di aggiungere voci fuori campo abbastanza facilmente.

Ci sono due modi per farlo in Canva per il Web: puoi registrare l'audio in anticipo. In alternativa, utilizzi la funzionalità di studio di registrazione (beta) di Canva.
Avrai bisogno di accedere a una stanza senza rumori e distrazioni in entrambi i casi in modo che l'audio sia nitido e chiaro. Una volta che le diapositive sono pronte, lo strumento si occupa del resto.
Quindi, se ami girare con Canva, ecco come aggiungere voci fuori campo alle presentazioni di Canva.
Anche su Guiding Tech
Come aggiungere voci fuori campo alle presentazioni Canva tramite file audio
Qui presumiamo che aggiungerai singole voci fuori campo alle diverse diapositive. Sebbene la versione web di Canva accetti file audio e video, le diapositive e le presentazioni funzionano meglio con i file MP4. Un'altra limitazione dell'aggiunta di file audio alle diapositive è che puoi aggiungere solo un audio per presentazione.
Quindi, nel caso in cui non hai accesso a un video MP4, puoi facilmente convertirlo utilizzando uno dei tanti strumenti come VLC Player.
Poiché Canva ha opzioni di personalizzazione piuttosto limitate, dovrai assicurarti che i file vengano tagliati prima del caricamento.
Passo 1: Una volta che tutte le diapositive sono complete e pronte, carica i file su Canva.
Qui, assicurati che tutti i tuoi file siano nominati correttamente in modo che non finisca per confonderti in seguito. L'idea è di nominare i file in base al numero di diapositive.
Passo 2: Nella prima diapositiva (devi aggiungere la voce fuori campo), trascina il file nella diapositiva.

Poiché si tratta di un file MP4, noterai un blocco nero nella parte superiore della diapositiva.
Passaggio 3: Fai clic sull'icona Riproduci in alto per vedere se il file audio viene riprodotto correttamente. Al termine, seleziona il blocco del file audio e fai clic sull'icona Trasparenza in alto.

Trascina il cursore della trasparenza verso destra in modo che il blocco audio diventi quasi invisibile. Allo stesso modo, puoi anche modificare il volume del file audio, facendo clic sul pulsante Volume nella barra superiore.
In alternativa, puoi anche spingere il blocco audio verso la parte posteriore se hai molti elementi nelle diapositive. In questo modo il blocco audio non sarà visibile.
Ripetere i passaggi precedenti per tutte le diapositive. Una volta che tutto è a posto, tocca il pulsante Riproduci per vedere le tue voci fuori campo in azione
C'è anche un pulsante "Registra te stesso" nel pannello Carica di Canva. Tuttavia, durante i nostri test, non siamo riusciti a farlo funzionare.
Anche su Guiding Tech
Come aggiungere presentazioni con voce fuori campo tramite Canva
Canva ha un metodo integrato tramite il quale puoi aggiungere voci fuori campo a presentazioni già realizzate. Tra le tante cose che devi considerare, avrai bisogno di una stanza senza distrazioni per registrare la voce. Questo è particolarmente vero se non hai un microfono dedicato e fai affidamento sul microfono del tuo PC.
Inoltre, poiché non è un'implementazione diretta ma una soluzione alternativa, troverai meno opzioni di personalizzazione. Sfortunatamente, questo significa che non sarai in grado di tagliare e modificare la registrazione su Canva per il Web.
Ora che è tutto risolto, vediamo come aggiungere voci fuori campo alle presentazioni di Canva.
Passo 1: dopo aver aggiunto tutti gli ultimi ritocchi alla presentazione, tocca il menu a tre punti nell'angolo all'estrema destra.

Seleziona "Presenta e registra" dall'elenco di opzioni, quindi seleziona Avvia registrazione.
Passo 2: Naturalmente, dovrai consentire l'audio. Per ora, puoi saltare l'autorizzazione della fotocamera poiché in questa presentazione di Canva vogliamo l'audio e non il video. Al termine, premi il pulsante Avvia registrazione.

Ora, tutto ciò che devi fare è registrare la tua voce per tutte le diapositive. Le diapositive con audio registrato sono contrassegnate in rosso. Quindi ricorda di spostarti lungo le diapositive come richiesto dalla presentazione.

Quando devi mettere in pausa, fai clic sul pulsante Pausa sopra. In questo modo puoi anche saltare alcune diapositive in cui non desideri alcuna voce fuori campo.
Passaggio 3: Una volta completata la registrazione, fai clic sul pulsante Fine nell'angolo in alto a destra.

A seconda della lunghezza dell'audio e del contenuto della presentazione, il download potrebbe richiedere del tempo.

Oltre al download diretto, Canva ti offre la possibilità di copiare e condividere direttamente il link alla presentazione.
Trova la voce
Canva per PC è uno strumento versatile. La facilità con cui ti permette di svolgere il tuo lavoro, che si tratti di una semplice illustrazione o di una Instagram Story, è di per sé un fascino. E con funzionalità come le voci fuori campo, puoi essere certo che i tuoi design e la grafica abbiano un tocco personale.