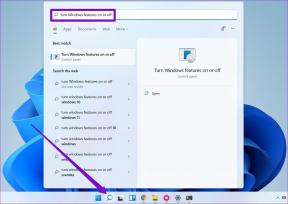Come aggiungere citazioni e bibliografia in Microsoft Word
Varie / / November 29, 2021
Microsoft Word è un potente elaboratore di testi dotato di molte funzionalità. Uno di questi è aggiungere citazioni e bibliografia per dare peso al tuo lavoro e dare credito alle fonti che hai letto e da cui hai preso ispirazione durante la ricerca. Quindi, come trovi, aggiungi e modifichi citazioni e bibliografia in Word?

Word è versatile e ti consente di aggiungere citazioni in molti formati molto diffusi come APA, MLA, Chicago-Style, GOST, IEEE e ISO.
I passaggi sono semplici e il processo è semplificato. Siamo abbonati al piano Microsoft 365 e utilizzeremmo Microsoft Word installato su Windows 10. Tuttavia, i passaggi dovrebbero essere abbastanza simili anche per altre versioni di Word disponibili.
Cominciamo.
Anche su Guiding Tech
Come aggiungere, trovare e modificare citazioni in Word
Cominciamo con l'aggiunta e la modifica di citazioni in Word.
Passo 1: Apri il documento di Word e fai clic nel punto in cui desideri aggiungere le citazioni.
Passo 2: Nella scheda Riferimenti, fai clic sulla freccia accanto a Stile per selezionare uno stile di citazione. L'impostazione predefinita è APA.

Passaggio 3: Fare clic su Inserisci citazione subito prima dell'opzione Stile per selezionare Aggiungi nuova fonte. Seleziona l'opzione Aggiungi nuovo segnaposto se desideri creare un segnaposto e aggiungere i dettagli della citazione in un secondo momento. Apparirà un pop-up per dare un nome al segnaposto.

Passaggio 4: Dovresti visualizzare il pop-up Crea sorgente. Aggiungi dettagli rilevanti come tipo di fonte, nome dell'autore, città, editore, ecc. Fare clic su OK per salvare la citazione.

Questo è il modo in cui la citazione guarda in gioco.

Passaggio 3: Fare clic su Inserisci citazione subito prima dell'opzione Stile per selezionare Aggiungi nuova fonte. Quindi, seleziona l'opzione Aggiungi nuovo segnaposto se desideri creare un segnaposto e aggiungere i dettagli della citazione in un secondo momento. Apparirà un pop-up per dare un nome al segnaposto.
Passaggio 4: Dovresti visualizzare il pop-up Crea sorgente. Aggiungi dettagli rilevanti come tipo di fonte, nome dell'autore, città, editore, ecc. Fare clic su OK per salvare la citazione.

Una volta creata una citazione, potresti trovarla e modificarla in futuro per correggere un errore o aggiungere ulteriori informazioni.
Passo 1: Fare clic su Gestisci fonti nella scheda Riferimenti.

Passo 2: Nel pop-up che segue, troverai un elenco di tutte le citazioni create nel documento Word con un'anteprima in basso. Seleziona la citazione che desideri modificare e fai clic sul pulsante Modifica. Puoi anche ordinare le citazioni per autore, tag, titolo e anno utilizzando il menu a discesa accanto alla barra di ricerca, che è un altro modo pratico per cercare rapidamente le citazioni.

Passaggio 3: Apportare le modifiche alla citazione secondo necessità nel pop-up e fare clic su OK per salvare le modifiche.

Passaggio 4: Fare clic su "Mostra tutti i campi della bibliografia" per aggiungere ulteriori informazioni sulla fonte citata.

Anche su Guiding Tech
Come aggiungere, trovare e modificare la bibliografia in Word
Dopo aver terminato la stesura del documento, puoi aggiungere una bibliografia per elencare tutte le tue fonti in fondo. Consigliamo di creare una nuova pagina per la bibliografia per mantenere il documento pulito e facile da leggere e consultare.
Passo 1: Nella scheda Riferimenti, fai clic sul pulsante Bibliografia. Dal menu a discesa, fai clic su Inserisci bibliografia per aggiungere e formattare una bibliografia da zero o scegli uno dei modelli per crearne uno automaticamente. Sceglieremo la prima opzione, che è Built-In.

Passo 2: Verrà aggiunta una bibliografia con tutte le citazioni dove avevi posizionato il cursore sotto la voce Bibliografia. Nel nostro caso le citazioni sono due.

E questo è tutto.
Ora, la bibliografia non si aggiornerebbe se aggiungessi più citazioni in seguito. Per aggiornare la bibliografia manualmente, seleziona la bibliografia e fai clic sul pulsante "Aggiorna citazioni e bibliografia" che dovrebbe apparire proprio sopra di essa.

Non ti piace come appare e si legge la bibliografia? Puoi scegliere facilmente un formato diverso. Seleziona la bibliografia e fai clic sul pulsante freccia accanto all'icona del libro per scegliere un formato diverso.

Sapevi che potresti aggiungere una fonte in un documento di Word e usarla su un altro documento di Word? Non devi fare nulla in più. Word salverebbe automaticamente tutte le fonti che hai aggiunto come citazioni in un elenco principale chiamato "Elenco fonti principali".
Ancora una volta, fai clic sul pulsante Gestisci fonti nella scheda Riferimenti per trovare tutte le fonti che hai aggiunto fino ad ora. Abbiamo già visto sopra come puoi modificare e gestire le fonti qui.

Ora, le fonti sono elencate nell'elenco principale a sinistra. Seleziona la fonte che vuoi aggiungere e clicca sul pulsante Copia per copiarla nell'Elenco Corrente a destra. Dovrai farlo per ogni fonte che vuoi aggiungere al documento corrente.

Ora puoi aggiungere quella fonte dal menu Inserisci citazione nella scheda Riferimenti.

Quindi, dove vengono salvate queste fonti o l'elenco principale? E perché dovrebbe interessarti? Potrebbe tornare utile nel caso in cui tu abbia acquistato un nuovo computer. Troverai l'elenco principale denominato source.xml nella posizione sottostante in Esplora file. Sostituisci la parola "nome utente" con il nome del tuo computer.
C:\Utenti\nomeutente\AppData\Roaming\Microsoft\Bibliography

Basta copiare e incollare il file nella stessa posizione sul nuovo PC e sei a posto.
Anche su Guiding Tech
Codice sorgente
Microsoft Word è un potente strumento per ricercatori e scrittori. Word semplifica l'aggiunta di citazioni e bibliografia che puoi facilmente trovare e modificare in seguito. Dopo aver aggiunto una fonte, puoi citarla in qualsiasi documento in futuro, il che è una caratteristica premurosa. Utile quando lavori in una nicchia e ti ritrovi a citare ripetutamente la stessa coppia di fonti. Potrebbe finire per farti risparmiare un sacco di tempo e fatica. Questo è ciò che distingue uno strumento eccellente dal resto. Ti fa risparmiare tempo prezioso con ingegnosi piccoli trucchi e trucchetti.