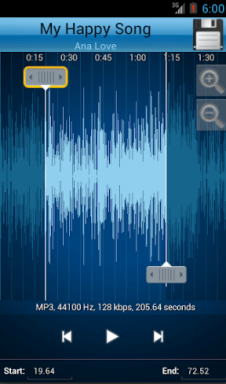9 migliori consigli e trucchi per Samsung Galaxy Note 20 per il 2020
Varie / / November 29, 2021
Il Samsung Galaxy Note 20 è una delle più recenti ammiraglie premium che ospita un potente processore e un fotocamera altrettanto degna. Per completare ciò, hai il fascino della nuova One UI. Come forse saprai, il software svolge un ruolo fondamentale nella definizione della tua esperienza complessiva. E per fortuna, il Galaxy Note 20 ha la sua parte di incredibili impostazioni e opzioni di personalizzazione che ti aiuterebbero davvero a usarlo al massimo delle sue potenzialità.

Quindi, se vuoi ottenere il massimo dal tuo nuovo telefono, ecco alcuni incredibili suggerimenti e trucchi per aiutarti a personalizzarlo secondo le tue preferenze.
Visto che sarà lungo, cominciamo, vero?
Acquistare.
Dai un'occhiata al Galaxy Note 20 se non l'hai già acquistato.
1. Sblocca con S Pen
Sapevi che puoi sbloccare il telefono con la S Pen? Sì, hai letto bene! Se stai lavorando con la S Pen e il telefono si blocca, puoi sbloccarlo semplicemente premendo il pulsante Penna. Bello, vero?


Per abilitarlo, vai su Impostazioni> Funzioni avanzate> S Pen e attiva l'interruttore per lo sblocco della S Pen. La prossima volta che il telefono si blocca da solo, basta premere il pulsante e il telefono si sbloccherà in pochi secondi.
Nota: questa funzione non funziona se si blocca il telefono manualmente o se la S Pen è all'interno del telefono.
2. Attiva display adattivo
Il Galaxy Note 20 ha la funzione Adaptive Display, grazie al display OLED VRR. Usandolo, puoi optare per una frequenza di aggiornamento variabile sul tuo telefono.
Quando abilitato, il display del telefono può scendere fino a 10Hz quando non si scorre sullo schermo e durante la lettura di un post di lunga durata come il nostro spiegazioni dettagliate. E quando accendi un gioco, la frequenza di aggiornamento tornerà ad aumentare.
Per abilitare la visualizzazione adattiva, vai su Impostazioni> Schermo> Uniformità del movimento e seleziona l'opzione per Adattivo. Questa funzione è anche compatibile con la batteria. Samsung afferma di risparmiare la batteria del 22%.


Tuttavia, c'è un piccolo problema. Non è disponibile con la risoluzione WQHD+ più alta. Per ripristinare la risoluzione su FHD+, vai su Display > Risoluzione schermo.
3. Abilita Ottimizzatore video
Il display del Galaxy Note 20 e del Galaxy Note 20 Ultra è uno dei migliori tra gli attuali smartphone. È nitido e vibrante.
E beh, è un fascino per guarda video e film su di esso. Ma se ti dicessi che puoi migliorarlo ulteriormente? Saluta l'ottimizzatore video.
Come suggerisce il nome, questa elegante funzione rende i video più vividi. E la parte migliore è che una volta abilitato, funziona su tutti i tipi di video, sia esso un app video offline o piattaforme di streaming come Netflix. Bello, vero?


Questa funzione è disponibile in Funzioni avanzate. Tutto quello che devi fare è attivare l'interruttore.
Anche su Guiding Tech
4. Personalizza la funzione dei tasti laterali
Rivuoi il buon vecchio tasto di accensione? Per impostazione predefinita, quando premi a lungo il tasto laterale sul tuo dispositivo Note 20, Bixby prende vita. A volte può essere un po' fastidioso.
Sebbene sia sempre possibile spegnere il telefono tramite il pulsante di accensione nel menu Impostazioni rapide, non è fattibile. Chiamala memoria muscolare, ma il mio pollice va automaticamente al tasto di accensione ogni volta che voglio riavviare il telefono o spegnerlo.
Per fortuna, c'è un modo per riportare indietro il menu di alimentazione. Per fare ciò, vai su Funzioni avanzate> Tasto laterale e seleziona Spegni menu nell'elenco "Premi e tieni premuto", e questo è tutto. Il menu Spegnimento tornerà in azione.


Non preoccuparti, Bixby non andrà da nessuna parte. Se devi svegliare Bixby, puoi optare per la seconda opzione sotto l'opzione Doppia pressione. In alternativa, puoi semplicemente premere a lungo il pulsante Home per visualizzare l'assistente vocale. Assicurati di aver scelto il tuo assistente vocale dal menu Assistenza dispositivo.
5. Sempre in mostra
La funzione Always On Display (AOD) è stata una delle caratteristiche distintive di tutti i telefoni Samsung con display AMOLED. Questa elegante funzione ti consente di controllare l'ora, la notifica e la percentuale della batteria senza riattivare il telefono.
La buona notizia è che ora puoi anche visualizzare le informazioni sul brano attualmente in riproduzione. E non finisce qui. Puoi anche riprodurre/mettere in pausa il brano o passare al brano successivo, il tutto senza riattivare il telefono. Bello, vero?
Per abilitarlo, vai su Impostazioni schermata di blocco> Sempre sul display e attiva l'interruttore per Mostra informazioni sulla musica.


La prossima volta quando tu ascolta la tua canzone preferita, le informazioni sul brano verranno visualizzate sull'AOD. Per cambiare i brani o riprodurre/mettere in pausa, tocca due volte delicatamente le informazioni sul brano e verrà visualizzato il widget della musica.
6. Personalizza i gesti della S Pen
Questa volta, la S Pen ha ancora più funzioni e opzioni. Mentre in precedenza, questa piccola bacchetta magica ti permetteva di fare clic sulle immagini con il semplice tocco di un pulsante o di scorrere lunghe pagine, ora è armato di piccoli gesti.

Ad esempio, se desideri scarabocchiare rapidamente una nota, tutto ciò che devi fare è eseguire un gesto di scarabocchio (cerchiato sotto) dopo aver premuto il pulsante Penna. La S Pen supporta cinque gesti in totale e scoprirai di usarli più frequentemente del previsto.
Per verificare l'opzione, vai a Funzioni avanzate in Impostazioni e seleziona S Pen > Azioni Air e controlla nella scheda "Ovunque".


La parte migliore è che le azioni non sono hardcoded e puoi riassegnarle. Quindi, se desideri assegnare l'azione Shake per aprire Instagram, fai clic sull'azione e seleziona l'app dall'elenco.
Per testare, vai alla schermata principale e premi il pulsante e fai il gesto e voilà!
Suggerimento professionale: puoi anche definire azioni per il pulsante della penna per le app Samsung.
Anche su Guiding Tech
7. Converti la tua calligrafia in testo
Parlando della S Pen e delle sue caratteristiche, sapevi che puoi? converti la tua calligrafia in testo? Nel tempo, il riconoscimento della grafia dei telefoni Samsung è migliorato molto. Ora, la tua calligrafia non deve essere perfetta per essere riconosciuta correttamente.
Dopo aver scritto una nota utilizzando la S Pen, tocca a lungo la parte di testo e vedrai l'opzione Converti in testo. Toccalo e il testo convertito verrà visualizzato immediatamente. Se è corretto, premi il pulsante Converti. Semplice, vedi.


E questa non è la fine della storia. Puoi anche salvare queste note come file PDF o file MS Word. Per fare ciò, premi il menu a tre pulsanti, seleziona Salva come file e scegli l'opzione appropriata.
8. Esplora Condivisione nelle vicinanze
Il Galaxy Note 20 è uno dei primi telefoni a venire con Condividi nelle vicinanze di Android. Come AirDrop di Apple, questa funzione è una piattaforma unificata per consentire agli utenti Android di condividere file con i propri contatti. Utilizza Bluetooth, Bluetooth Low Energy, WiFi peer-to-peer o Posizione per trovare e stabilire la connessione e il trasferimento avviene una volta che l'altra persona ha accettato il trasferimento.
Per condividere un file o un'immagine, tocca l'icona Condividi e vedrai l'opzione Condivisione nelle vicinanze. Dopo aver fornito le autorizzazioni necessarie, verrà visualizzato il messaggio "Ricerca dispositivi nelle vicinanze". Se la Condivisione nelle vicinanze è stata abilitata sul telefono del destinatario, verrà visualizzato il suo ID Google.


Il trasferimento verrà avviato non appena si tocca l'ID e l'altra persona ha accettato la richiesta. Il processo è veloce e veloce. Abbiamo condiviso un video 8K da 127 MB dal Galaxy Note 20 al Galaxy S10 Lite e il trasferimento è stato completato in pochi secondi. Lo stesso è avvenuto con circa 32 file di immagine.
L'unico problema è che l'altro telefono deve rimanere sbloccato e nelle vicinanze del telefono.
Suggerimento professionale: Ci sono anche alcune opzioni per la privacy. Se non vuoi che il tuo dispositivo sia visibile a chiunque si trovi nelle vicinanze, vai a Condivisione nelle vicinanze impostazioni (tocca a lungo l'icona Impostazioni vicine nel menu Impostazioni rapide) e seleziona Dispositivo visibilità. Allo stesso tempo, puoi anche cambiare il nome del dispositivo.
9. Ingrandisci i dettagli con la S Pen
Un'altra stranezza della S Pen è che ti consente di ingrandire e ingrandire gli oggetti sullo schermo. Supponiamo che tu voglia controllare i dettagli intricati su un nuovo pezzo di orecchini o una bicicletta, devi puntare la penna sullo schermo per ingrandirlo.
Tuttavia, l'app Ingrandisci non è nel menu Air Actions per impostazione predefinita. Per aggiungerlo, apri Air Actions > Shortcuts e fai clic sul pulsante Modifica nell'angolo in basso a sinistra.


Tocca l'app Ingrandisci per aggiungerla all'elenco.

Quando stai scorrendo un articolo interessante su un nuovo gadget, seleziona l'app Ingrandisci e scorri l'immagine. Sì, puoi ringraziarmi più tardi.
Suggerimento professionale: Puoi anche trascinare le app per modificare le posizioni delle app.
Anche su Guiding Tech
Prendi appunti sulla nota
Queste erano alcune delle modifiche che apporti sul tuo Samsung Galaxy Note 20 e Galaxy Note 20 Ultra per trarne il massimo. Queste non sono le uniche opzioni sul telefono.
Se sei un utente Windows, puoi abilitare la funzione Collegamento a Windows per accedere alle immagini e ai messaggi archiviati sul tuo telefono sul tuo computer Windows 10. E se sei un audiofilo, non dimenticare di modificare le impostazioni Dolby Atmos.
Prossimo: Dovresti comunque acquistare i Galaxy Buds Plus? Dai un'occhiata al confronto tra Galaxy Buds Plus e Jabra Elite 75t.