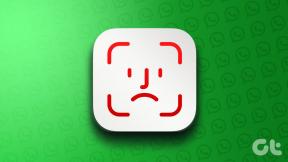Come risolvere la cartella DCIM dell'iPhone che non mostra le foto (o è vuota) su Windows 10
Varie / / November 29, 2021
Uno dei modi più semplici per trasferisci le foto dal tuo iPhone/iPad al tuo PC Windows è collegarlo con un cavo USB. In questo modo la cartella DCIM sarà visibile sul tuo PC. DCIM è l'acronimo di Digital Camera Images, ovvero una cartella che ospita tutte le immagini disponibili sul dispositivo. Che sia ripreso dalla fotocamera, uno screenshot o qualsiasi immagine scaricata.

Purtroppo, per alcuni utenti, la cartella DCIM non viene visualizzata sul PC quando è collegata a iPhone o iPad. Per altri, mentre la cartella DCIM è visibile, è vuota e non mostra alcuna foto. Per alcuni utenti, la cartella mostra solo alcune delle immagini.
Se anche tu stai affrontando il problema, è ora di dirgli addio. Qui troverai diversi modi per risolvere il problema della cartella vuota DCIM su Windows 10.
Riavvia il tuo iPhone e PC
Se il problema è scoppiato improvvisamente dal nulla, sarebbe una buona idea riavviare il tuo iPhone/iPad e il computer Windows.

Sblocca iPhone/iPad
Se il tuo iPhone o iPad è bloccato e lo hai collegato tramite USB al PC, la maggior parte delle volte non mostrerà il dispositivo. Anche se sentirai il suono ding e il tuo dispositivo inizierà a caricarsi, dovrai sbloccare il tuo iPhone o iPad per autorizzarlo una volta. Non devi fare nient'altro, sbloccare il dispositivo e la cartella apparirà sul tuo PC.

Autorizza il tuo computer
Quando colleghi il tuo iPhone/iPad per la prima volta al PC o dopo aver ripristinato alcune impostazioni, vedrai un pop-up sul tuo iPhone. Il pop-up ti chiederà di autorizzare il computer. Tocca Fiducia.
In alternativa, se non hai ricevuto il pop-up o non sei sicuro che il computer sia autorizzato ad accedere al tuo iPhone o meno, avrai bisogno dell'aiuto di iTunes. Per questo, segui questi passaggi:
Passo 1: Collega il tuo iPhone al computer utilizzando un cavo USB.
Passo 2: Apri iTunes e fai clic sull'opzione Account nella barra in alto. Dal menu, seleziona Autorizzazioni seguito da Autorizza questo computer.

Passaggio 3: Ti verrà chiesto di inserire il tuo ID Apple e la password. Digita i dettagli necessari e premi Autorizza. Si spera che vedrai la cartella DCIM sul tuo computer.
Ripristina posizione e privacy
Reimpostazione del posizione e impostazione della privacy non cancellerà alcun dato sul tuo telefono. Ripristinerà semplicemente i tuoi controlli sulla privacy e permessi di accesso alla posizione. Cioè, qualsiasi app che è stata autorizzata ad accedere ai due ti chiederà nuovamente l'autorizzazione richiesta. Il ripristino è utile in quanto dovrai consentire nuovamente al computer di utilizzare il telefono.
Per ripristinare la posizione e l'impostazione della privacy, procedi nel seguente modo:
Passo 1: Apri Impostazioni sul telefono e vai su Generali.

Passo 2: Tocca Ripristina seguito da Ripristina posizione e privacy. Ti verrà chiesto di inserire il codice di accesso del telefono.


Passaggio 3: Apparirà una finestra di conferma, toccare Ripristina impostazioni.
Dopo averlo fatto, collega il tuo iPhone al computer e ti verrà chiesto di autorizzarlo. Dopo averlo fatto, scollega l'USB e ricollegalo. Potrai accedere alle tue foto.
Scatta una nuova foto
Quella correzione potrebbe sembrare un po' traballante, ma ha aiutato molti utenti, specialmente le persone che la collegano per la prima volta o il cui rullino fotografico è vuoto. Il motivo è che non ci sono foto sul tuo iPhone/iPad ed è per questo che la cartella non viene visualizzata.
Quindi, per risolverlo, scatta una nuova foto utilizzando la fotocamera del dispositivo. Quindi collegalo al tuo computer.

Disattiva le foto di iCloud
Se la cartella DCIM è vuota o mostra solo poche immagini, è molto probabile che le tue foto lo siano salvato in iCloud. La foto che vedi sul tuo iPhone o iPad è solo una versione ottimizzata e non la copia effettiva. Il file effettivo è archiviato su iCloud e quindi non è accessibile tramite File Manager sul tuo PC.
Ora due modi aiuteranno. Innanzitutto, puoi scaricare le foto direttamente da iCloud.com sul tuo PC, ma ciò richiederebbe una connessione Internet funzionante. Se riscontri problemi mentre lo fai, usa queste correzioni per guidarti.
In alternativa, puoi scaricarli sul telefono disattivando l'opzione "Ottimizza spazio di archiviazione iPhone". In questo modo scaricherai tutte le foto dal tuo iCloud sul tuo telefono. Ricorda che occuperà una grande quantità di spazio di archiviazione sul tuo telefono e devi avere abbastanza spazio per archiviarli.
Per farlo, segui questi passaggi:
Passo 1: Apri Impostazioni e tocca il tuo nome in alto.

Passo 2: Tocca iCloud seguito da Foto.


Passaggio 3: Se è selezionato Ottimizza archiviazione iPhone, sicuramente è il colpevole. Tocca Scarica e conserva gli originali.
Nota: A seconda del numero di foto, il download sul telefono potrebbe richiedere del tempo.
Passaggio 4: Al termine del download delle foto, collega il telefono al computer. Dovresti essere in grado di vederli all'interno della cartella DCIM.
Se non vuoi salvare le tue foto future in iCloud, disattiva l'opzione iCloud nel passaggio 3 sopra. In questo modo, nessuna delle tue immagini esistenti in iCloud o nel tuo telefono verrà eliminata. Tuttavia, se elimini le foto dal telefono o da iCloud e abiliti le immagini di iCloud in futuro, quelle foto eliminate verranno rimosse anche da altri dispositivi. Attualmente, cambierà solo il comportamento per salvare le immagini sul telefono anziché su un cloud.
Consiglio: se la foto è salvata su iCloud, tocca Modifica nell'app Foto per scaricarla sul telefono. Una volta scaricato, collega il tuo dispositivo a un computer e sarà accessibile nella cartella DCIM sul PC. La punta è utile per un piccolo numero di foto.
Reinstalla iTunes
iTunes è necessario per il corretto funzionamento delle connessioni tra PC e iPhone/iPad in quanto installa tutti i driver necessari. Ti suggeriamo disinstallare e reinstallare il software per vedere se risolve il problema. Inoltre, scarica sempre l'ultima versione di iTunes.
Scarica iTunes
Disinstallare il driver USB del dispositivo mobile Apple
A volte, anche la disinstallazione del driver Apple aiuta a risolvere il problema. Ecco i passaggi per farlo:
Passo 1: Apri Risorse del computer o Questo PC sul tuo computer. Fare clic con il pulsante destro del mouse ovunque e selezionare Proprietà. Quindi premi Gestione dispositivi sul lato sinistro.

In alternativa, usa i tasti di scelta rapida (tasto Windows+R) per aprire Esegui. Digita devmgmt.msc per aprire direttamente Gestione dispositivi.
Passo 2: In Gestione dispositivi, cerca i dispositivi Universal Serial Bus. Fare clic con il pulsante destro del mouse su Dispositivo USB dispositivo mobile Apple e selezionare Disinstalla dispositivo.

Attendi che venga disinstallato. Quindi riavvia il PC e collega l'iPhone o l'iPad. Il driver verrà scaricato di nuovo. Una volta scaricato, scollega e ricollega il dispositivo.
Muoviti dolcemente
Il trasferimento di immagini da iPhone/iPad a un computer è molto utile quando è necessario spazio di archiviazione gratuito sul tuo dispositivo. Immagina di collegarlo a un computer e ottenere una cartella vuota. Fortunatamente, i giorni negativi sono finiti poiché puoi risolvere rapidamente il problema con le soluzioni di cui sopra.
Prossimo: il download di file su iOS a volte può diventare complicato. Ecco come scaricare qualsiasi file sul tuo iPhone e iPad.
L'iPhone 5s è uno dei telefoni Apple più popolari, con oltre 70 milioni di unità vendute dal 2013.