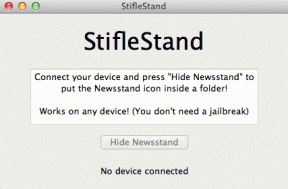Mostra l'immagine del profilo nella riunione Zoom invece del video
Varie / / November 28, 2021
Negli ultimi tempi, Zoom si è affermata come una delle principali piattaforme di videochiamata al mondo. Il software all-inclusive è l'ideale per tutti gli incontri online che vanno dalle riunioni d'ufficio ai semplici ritrovi virtuali con gli amici. Tuttavia, se non vuoi che le persone ti fissino in faccia attraverso i loro schermi, puoi sempre disabilitare l'opzione video e far loro vedere la tua immagine del display. Ecco come puoi mostrare la tua immagine del profilo in una riunione Zoom invece del tuo video.

Contenuti
- Come mostrare l'immagine del profilo in Zoom Meeting invece del video
- Perché un'immagine del profilo piuttosto che un video?
- Metodo 1: metti un'immagine del profilo su Zoom prima dell'inizio della riunione
- Metodo 2: aggiungi un'immagine del profilo durante una riunione Zoom
- Metodo 3: mostra sempre l'immagine del profilo invece del video
- Come rimuovere l'immagine del profilo zoom
- Come visualizzare l'immagine del profilo di altre persone
- Come mostrare o nascondere i partecipanti non video
Come mostrare l'immagine del profilo in Zoom Meeting invece del video
Perché un'immagine del profilo piuttosto che un video?
Mentre le fotocamere hanno il potere di migliorare l'aspetto di un soggetto, alcune persone preferiscono mantenere la propria privacy e stare lontano dagli occhi della fotocamera. Se sei uno di loro, spegnere la videocamera durante una riunione Zoom potrebbe essere la caratteristica più interessante della piattaforma. Tuttavia, una volta spenta la videocamera, potresti sentirti tagliato fuori dal resto della conversazione poiché nessun altro partecipante sarà in grado di vederti. Per contrastare questo, puoi mostra un'immagine del profilo in una riunione Zoom invece del tuo video e ottenere il meglio da entrambi i mondi.
Metodo 1: metti un'immagine del profilo su Zoom prima dell'inizio della riunione
L'aggiunta di un'immagine del profilo su Zoom non è una scienza missilistica e non è quasi un processo di 2 minuti. Pertanto, se c'è un incontro imminente e vuoi che la tua foto del profilo sia pronta, segui questi passaggi:
1. Apri il Ingrandisci applicazione e accesso con le tue credenziali
2. Nell'app, clic sul Icona Impostazioni sotto la tua immagine del profilo improvvisata nell'angolo in alto a destra dello schermo.
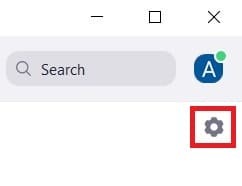
3. Dalle opzioni che appaiono sul lato sinistro dello schermo, fai clic su "Profilo".

4. Vedrai le informazioni relative al tuo profilo Zoom. Qui, posiziona il cursore sull'immagine temporanea del profilo e clic sul Icona della matita che successivamente appare.
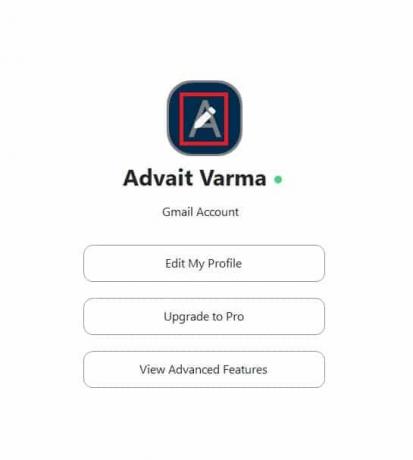
5. Una piccola finestra con il titolo Modifica la foto profilo apparirà sullo schermo. Qui, fare clic su "Cambia immagine".
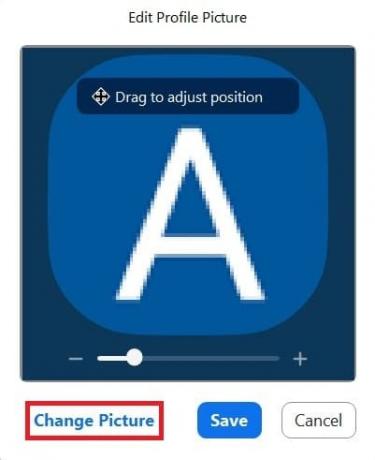
6. Sfoglia il tuo PC e seleziona l'immagine del profilo di tua scelta.
7. Una volta selezionato, fare clic su "Salva", e la tua immagine del profilo verrà caricata.
8. Per rendere visibile la tua immagine del profilo durante una riunione zoom, disabilita "Avvia video" opzione nella parte inferiore sinistra della finestra della riunione.
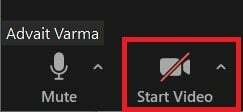
9. Ora, la tua immagine del profilo verrà visualizzata al posto del tuo video durante una riunione Zoom.
Se sei una persona che utilizza Zoom con il proprio telefono cellulare, il processo di aggiunta di un'immagine del profilo è abbastanza simile all'applicazione mobile Zoom. Ecco come farlo:
1. Apri l'app Zoom e nell'angolo in basso a destra, tocca le Impostazioni opzione.
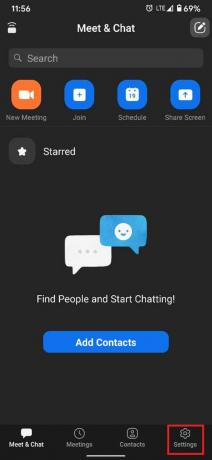
2. Tocca la prima opzione nella pagina Impostazioni, contenente il tuo nome e indirizzo email.
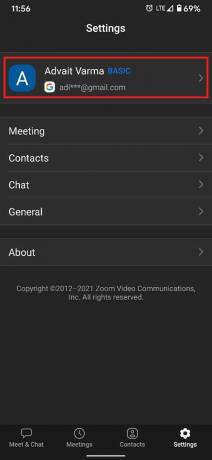
3. Questo aprirà le opzioni "Il mio profilo". Tocca "Foto del profilo".

4. In base alle tue preferenze, puoi anche scatta una foto istantanea o Selezionare uno dalla tua galleria
5. Una volta che la foto è stata caricata, sarà visibile durante una riunione Zoom quando si spegne il video.
Metodo 2: aggiungi un'immagine del profilo durante una riunione Zoom
Se hai dimenticato di aggiungere un'immagine del profilo prima della riunione e improvvisamente hai bisogno di aggiungerne una nel mezzo, allora c'è ancora speranza per te. Zoom consente ai suoi utenti di aggiungere immagini del profilo tra una riunione e l'altra, risparmiandoti un sacco di problemi.
1. Nella finestra della riunione, fai clic con il pulsante destro del mouse sul tuo video o la tua immagine del profilo temporanea e poi fai clic su "Modifica immagine del profilo".
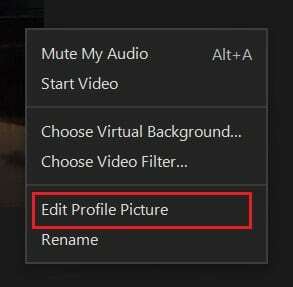
2. La finestra "Modifica immagine del profilo" apparirà di nuovo sullo schermo e, seguendo i passaggi sopra menzionati, puoi selezionare un'immagine del profilo adatta per la riunione.
Leggi anche: 3 modi per cambiare l'immagine del profilo di Spotify (Guida rapida)
Metodo 3: mostra sempre l'immagine del profilo invece del video
Se preferisci mantenere il tuo video spento per ogni riunione, puoi selezionarlo come impostazione predefinita su Zoom; ecco come utilizzare un'immagine del profilo invece di un video per ogni riunione su Zoom.
1. Ancora una volta, fai clic su Icona Impostazioni nell'angolo in alto a destra dello schermo.
2. Nel pannello Impostazioni, fai clic su "Video".

3. Nelle Impostazioni video, naviga e trova l'opzione intitolata 'Disattiva il mio video quando partecipi alla riunione.' Abilita l'opzione.
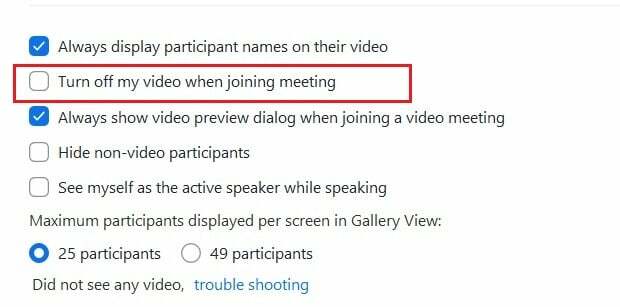
4. La prossima volta che parteciperai a una riunione, la fotocamera verrà disattivata per impostazione predefinita e saranno visibili solo l'immagine del profilo e il nome.
Come rimuovere l'immagine del profilo zoom
Sebbene sia possibile modificare costantemente l'immagine del profilo tramite l'app Zoom sul telefono e sul dispositivo, rimuoverla richiede alcuni passaggi aggiuntivi. Ecco come puoi rimuovere l'immagine del tuo profilo Zoom sul tuo PC:
1. Apri l'app Zoom sul tuo PC e clicca sulla tua immagine del profilo nell'angolo in alto a destra dello schermo.
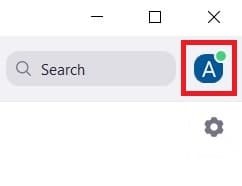
2. Dalle opzioni visualizzate, fare clic su "Il mio profilo".

3. Verrai reindirizzato al tuo account Zoom tramite il browser. Potrebbe esserti richiesto di registrazione nuovamente per accedere al tuo profilo Zoom.
4. Nel tuo profilo Zoom, fare clic su "Elimina" sotto la tua foto del profilo. Apparirà una finestra di conferma; clicca su 'OK' per completare il processo.

5. La tua immagine del profilo verrà eliminata con successo.
Come visualizzare l'immagine del profilo di altre persone
Se, durante una riunione, desideri interrompere il video di un'altra persona e vedere invece la sua immagine del profilo, puoi farlo tramite fare clic con il tasto destro del mouse sul loro video e quindi selezionare il "Interrompi video" opzione. Non potrai più vedere il loro video.
Come mostrare o nascondere i partecipanti non video
Zoom offre agli utenti la possibilità di nascondere o mostrare esclusivamente i partecipanti che hanno disattivato i loro video. Per fare ciò, fai clic con il pulsante destro del mouse su un partecipante il cui video è disattivato e fai clic sull'opzione intitolata, "Nascondi partecipanti non video".' Il numero di partecipanti che sono diventati invisibili verrà mostrato nella parte superiore dello schermo. Per renderli nuovamente visibili, clicca sul pannello in alto e seleziona "Mostra partecipanti non video".
Consigliato:
- Come vedere tutti su Zoom
- Come risolvere nessuna fotocamera trovata in Google Meet
- Come rimuovere l'immagine del profilo di Google o Gmail
- Come impostare lo stato di Microsoft Teams come sempre disponibile
Speriamo che questa guida ti sia stata utile e che tu sia stato in grado di farlo mostra la tua immagine del profilo su Zoom invece del video. Se hai ancora domande su questo articolo, non esitare a farle nella sezione commenti.