Come aumentare la velocità di Internet WiFi su Windows 10
Varie / / November 28, 2021
L'accesso a Internet potrebbe non essere ancora un diritto umano fondamentale, ma sembra un bene essenziale poiché ogni parte del mondo è virtualmente connessa al resto tramite questa rete complessa. Tuttavia, la velocità con cui le persone sono in grado di navigare e navigare varia da regione a regione. Nell'era delle reti 5G, gli utenti hanno smesso di pensare alla velocità con cui navigano sul web. La velocità di Internet viene presa in considerazione solo quando un video su YouTube inizia il buffering o quando ci vogliono due secondi in più per caricare un sito web. Parlando tecnicamente, Velocità di Internet si riferisce alla velocità con cui i dati o i contenuti viaggiano da e verso il World Wide Web sul tuo dispositivo, che si tratti di un computer, laptop, tablet o smartphone. La velocità di Internet è misurata in termini di megabit al secondo (Mbps), che viene calcolato come numero di byte al secondo di dati che viaggia dal dispositivo dell'utente a Internet, vale a dire velocità di caricamento
e da Internet al dispositivo, vale a dire velocità di download. Per la maggior parte, non puoi modificare la velocità che ricevi, ma puoi sicuramente modificare il tuo computer per ottimizzare la velocità disponibile. Così, come aumentare la velocità di Internet su Windows? Bene, ci sono diversi modi per massimizzarlo, molti dei quali ruotano attorno alla modifica della configurazione del sistema. Quindi, ti offriamo una guida perfetta su come aumentare la velocità di Internet WiFi su Windows 10.
Contenuti
- Come aumentare la velocità di Internet WiFi su Windows 10
- Metodo 1: modifica il tuo piano Internet
- Metodo 2: proteggi la tua connessione Wi-Fi.
- Metodo 3: Elimina i file temporanei
- Metodo 4: chiudere la larghezza di banda consumando app in background.
- Metodo 5: riattivare la connessione di rete
- Metodo 6: svuota la cache del browser o usa un browser diverso
- Metodo 7: rimuovere il limite di dati
- Metodo 8: modifica del limite di larghezza di banda per Windows Update
- Metodo 9: metti in pausa gli aggiornamenti di Windows
- Metodo 10: disabilitare il servizio Windows Update (non consigliato)
Come aumentare la velocità di Internet WiFi su Windows 10
Poiché Internet è un sistema complesso, ci sono almeno alcune dozzine di motivi per cui non funziona correttamente. La sola velocità di Internet dipende da vari fattori, quali:
- tecnologia di trasferimento,
- la tua posizione geografica,
- problemi con la configurazione del dispositivo e
- il numero di persone che condividono una determinata connessione di rete
tutto ciò sarà rettificato in questo articolo.
Metodo 1: modifica il tuo piano Internet
Nella maggior parte dei casi, il tuo computer non è responsabile delle connessioni Internet lente, la colpa è del tuo piano dati o del tuo fornitore di servizi. La maggior parte dei piani Internet ha un limite superiore e inferiore tra i quali si trova la larghezza di banda media. Se il limite superiore di velocità di internet fornito dal tuo piano dati è inferiore al previsto, dovresti:
- considerare di optare per un piano Internet migliore o
- cambiare provider di servizi Internet.
Leggi anche:Tieni traccia della velocità di Internet sulla barra delle applicazioni in Windows
Metodo 2: proteggi la tua connessione Wi-Fi
Se non hai protetto il tuo Wi-Fi con una password complessa, i dispositivi esterni indesiderati possono connettersi facilmente alla tua rete Wi-Fi. Anche questo può comportare una scarsa velocità di Internet a causa dell'elevato consumo di larghezza di banda. La soluzione più semplice a questo problema è proteggi la tua connessione Wi-Fi con una password sicura.
Metodo 3: Elimina i file temporanei
I file temporanei hanno lo scopo di rendere più fluida la tua esperienza digitale, ma una volta accumulati sono ugualmente in grado di rallentare il tuo computer. Pertanto, eliminare questi file è una soluzione rapida e semplice per aumentare la velocità di Internet e migliorare le prestazioni complessive dei PC Windows 10.
1. Lanciare Correre finestra di dialogo premendo Finestre + Rchiavi insieme.
2. Tipo %temp% e colpisci accedere. Questo comando ti condurrà alla posizione della cartella in cui sono archiviati tutti i file temporanei dei dati dell'app locale, ad es. C:\Utenti\nomeutente\AppData\Local\Temp.
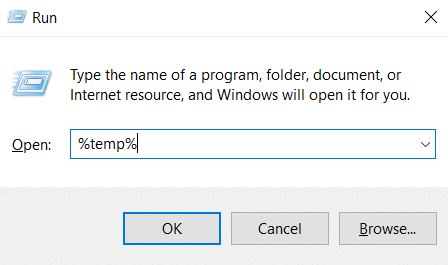
3. premere Ctrl + A tasti insieme per selezionare tutti i file temporanei.

4. Colpire Maiusc + Cancchiavi insieme. Quindi, fare clic su sì nella richiesta di conferma per eliminare definitivamente questi file.

5. Ora, nella finestra di dialogo Esegui, digita Temp e clicca su ok, come mostrato. Sarai portato a C:\Windows\Temp cartella.
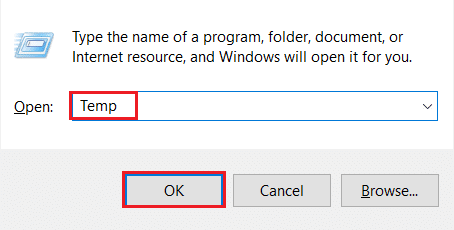
6. Ancora una volta, ripeti i passaggi 3-4 per eliminare tutti i file di backup del sistema archiviati qui.
Dopo aver completato i passaggi precedenti, testa la velocità di Internet e verifica i segni di miglioramento.
Leggi anche:Come eliminare i file di installazione di Win in Windows 10
Metodo 4: Chiudi Larghezza di banda Consumo Sfondo App
La maggior parte delle applicazioni necessita di Internet per scaricare, caricare e sincronizzare i file. Poche applicazioni specifiche sono note per consumare quantità eccessive di dati in background, lasciando poco o nessuno per il resto. Individuando queste applicazioni e riducendo il consumo di dati in background, puoi migliorare la velocità complessiva di Internet. Per trovare e chiudere queste applicazioni di registrazione dei dati, segui i passaggi indicati di seguito:
1. premere Windows + Ichiavi insieme per aprire Impostazioni e clicca su Rete e Internet, come mostrato.

2. Clicca su Utilizzo dei dati dal riquadro di sinistra e seleziona il tuo Rete Wi-Fi, come illustrato di seguito.
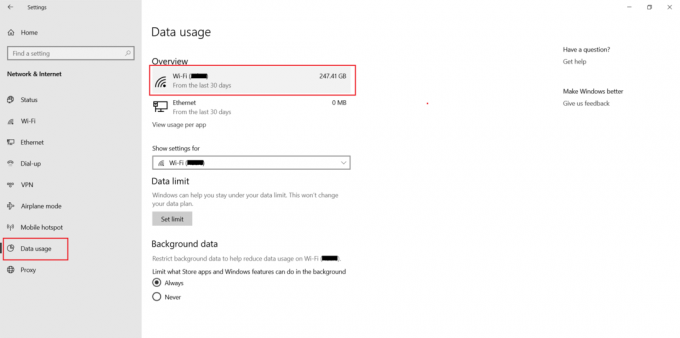
3. Infine, puoi visualizzare un elenco di Tutte le applicazioni e Utilizzo dei dati elencati accanto a ciascuno.
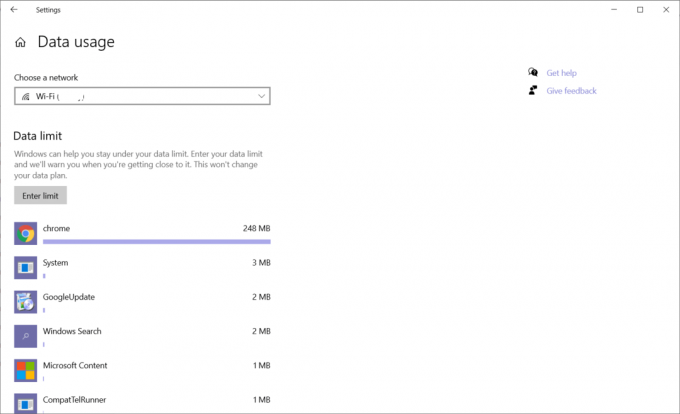
4. Annotare le applicazioni che consumano regolarmente una quantità allarmante di dati.
5. Nel Impostazioni finestra, fare clic su Privacy come mostrato.

6. Scorri verso il basso e seleziona App in background dal pannello di sinistra.

7A. Disattiva Consenti alle app di funzionare in background opzione, come evidenziato.

7B. In alternativa, selezionare singole app e impedisci loro di funzionare in background disattivando i singoli interruttori.

Metodo 5: riattivare la connessione di rete
Quando Internet smette di funzionare o non funziona correttamente, riattiva la connessione di rete poiché ripristina sostanzialmente la connessione di rete senza riavviare il computer. Ecco come aumentare la velocità di Internet WiFi su Windows 10 riattivando la connessione di rete:
1. premere finestre chiave, digitare Pannello di controllo e clicca su Aprire, come mostrato.

2. Set Visualizza per > Categoria e clicca su Network e internet, come raffigurato.
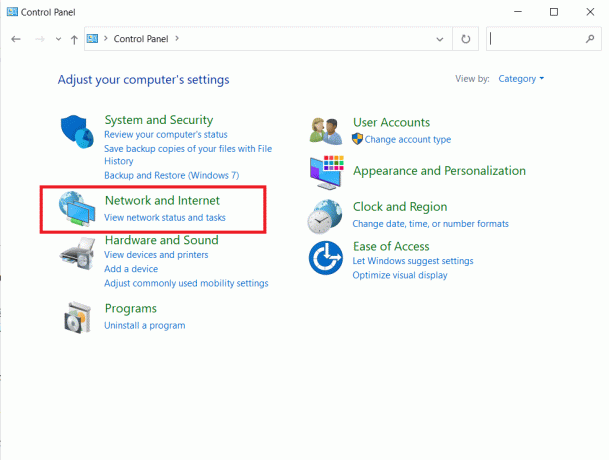
3. Ora, fai clic su Centro connessioni di rete e condivisione opzione.
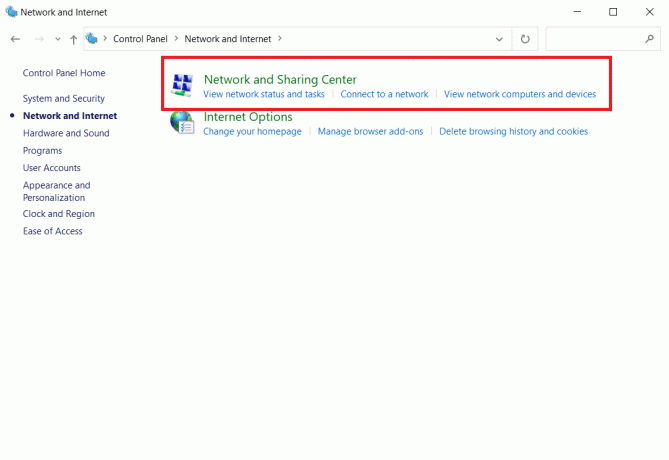
4. Qui, seleziona Cambia le impostazioni dell'adattatore dalla barra di sinistra.

5. Fare clic con il tasto destro su Wifi opzione e selezionare disattivare, come di seguito evidenziato.

6. Attendi che l'icona si trasformi Grigio. Quindi, fare clic con il pulsante destro del mouse su Wifi di nuovo e scegli Abilitare questa volta.

Leggi anche:Come risparmiare la larghezza di banda in Windows 10
Metodo 6: svuota la cache del browser o usa un browser diverso
- Se la velocità di Internet è corretta ma il browser Web è lento, la modifica del browser Web può risolvere il problema. Puoi usare altri browser web che sono più veloci. Google Chrome è il browser web più veloce e popolare ma utilizza molta memoria. Così puoi passa a Microsoft Edge o Mozilla Firefox navigare in Internet.
- Inoltre, puoi cancella la cache e i cookie del tuo browser web. Segui il nostro articolo su Come cancellare cache e cookie in Google Chrome qui.
Metodo 7: rimuovere il limite di dati
Data Limit è una funzione che ti consente di impostare un limite all'utilizzo dei dati Internet. Se hai abilitato questa funzione, potrebbe rallentare la velocità di Internet dopo aver superato il limite predefinito. Pertanto, disabilitarlo si tradurrà in velocità di upload e download più elevate. Ecco come aumentare la velocità di Internet WiFi rimuovendo Data Limit su Windows 10:
1. Vai a Impostazioni > Rete e sicurezza > Utilizzo dati come indicato in Metodo 4.
2. Sotto Limite dati sezione, clicca su Rimuovi limite pulsante.

3. Clicca su Rimuovere anche nella richiesta di conferma.

4. Clicca su Stato nel riquadro di sinistra e fai clic su Modifica le proprietà della connessione nel riquadro di destra, come evidenziato di seguito.

5. Scorri verso il basso e disattiva l'opzione contrassegnata Imposta come connessione a consumo.

Una volta disabilitata questa funzione, la tua connessione di rete non sarà più limitata.
Leggi anche:Connessione Internet lenta? 10 modi per velocizzare Internet!
Metodo 8: modifica del limite di larghezza di banda per Windows Update
Windows 10 ti offre la possibilità di impostare un limite per la quantità di larghezza di banda da utilizzare per gli aggiornamenti. Questo limite è applicabile sia per l'aggiornamento delle applicazioni che per i sistemi operativi Windows. La tua connessione Internet potrebbe non funzionare correttamente quando viene raggiunto il suddetto limite. Pertanto, controlla il limite di larghezza di banda corrente, se presente, e modificalo, se necessario, come segue:
1. premere Windows + Ichiavi insieme per aprire Impostazioni e seleziona Aggiornamento e sicurezza.
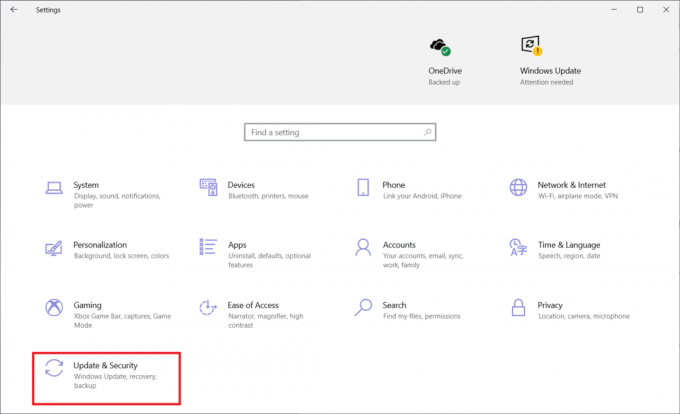
2. Clicca su Ottimizzazione della consegna e seleziona Opzioni avanzate come mostrato.

3. In Opzioni avanzate finestra, scegli di
- set Larghezza di banda assoluta o Percentuale di larghezza di banda misurata sotto Scarica le impostazioni.
- set Limite di caricamento mensile & utilizzo della larghezza di banda limite sotto Carica impostazioni sezione.
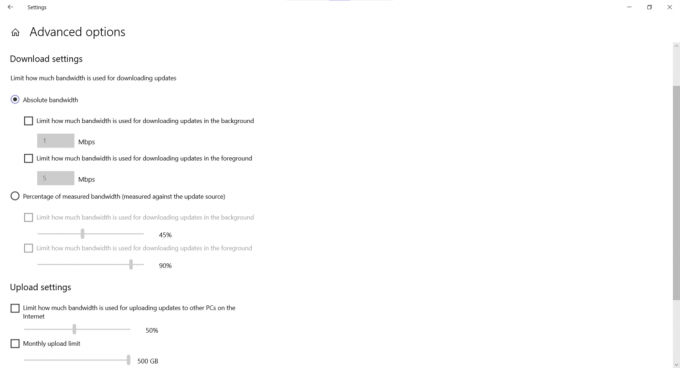
Una volta modificati i limiti, prova la velocità di Internet e cerca i cambiamenti.
Metodo 9: metti in pausa gli aggiornamenti di Windows
Gli aggiornamenti casuali e automatici del sistema operativo sono odiati da tutti gli utenti di Windows. La sospensione di questi aggiornamenti può sembrare drastica, all'inizio, ma ogni volta che Microsoft rilascia un nuovo aggiornamento, vengono scaricati direttamente in background. Il processo di download consuma una quantità allarmante di dati in grado di ridurre la velocità di Internet. Fortunatamente, puoi facilmente mettere in pausa questi aggiornamenti e aumentare la velocità di Internet WiFi in pochi semplici passaggi:
1. Vai a Impostazioni >Aggiornamento e sicurezza, come prima.
2. Clicca su Opzioni avanzate.

3. Infine, in Metti in pausa gli aggiornamenti sezione, scegli un giorno adatto nella Seleziona la data menu `A tendina.
Nota: Puoi mettere in pausa gli aggiornamenti da a minimo 1 giorno a massimo 35 giorni.
Suggerimento professionale: Puoi estendere questa impostazione seguendo di nuovo questo metodo.

Ciò sospenderà l'aggiornamento di Windows e aumenterà la velocità di Internet per un periodo di tempo limitato.
Leggi anche:Perché il mio Internet continua a disconnettersi ogni pochi minuti?
Metodo 10: disabilitare il servizio Windows Update (non consigliato)
Anche se sconsigliamo di disabilitare il servizio di aggiornamento di Windows, è sempre una buona idea mantenere aggiornato il sistema, ma per il momento potrebbe aumentare la velocità di Internet.
Nota: Assicurati di riaccenderlo dopo aver terminato il lavoro.
1. premere finestre chiave, digitare Servizi e clicca su Aprire.
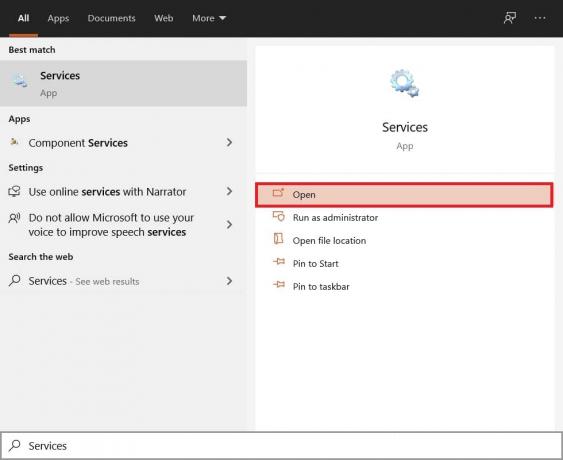
2. Fare clic con il tasto destro su aggiornamento Windows e seleziona Proprietà.

3. Nel Generale scheda, cambia il Tipo di avvio a Disabilitato e clicca su Fermare pulsantemostrato evidenziato.

4. Clicca su Applica > OK per salvare queste modifiche.
Suggerimento professionale: Per riavviarlo, vai su Proprietà di Windows Update finestra, impostare Abilitato come Tipo di avvioe fare clic su Cominciare pulsante.
Consigliato:
- Perché Windows 10 fa schifo?
- 7 modi per risolvere il problema del computer che continua a bloccarsi
- 8 modi per risolvere l'installazione di Windows 10 bloccata
- Correggi l'errore del dispositivo non migrato su Windows 10
Speriamo che questa guida ti sia stata utile e che tu sia stato in grado di imparare come aumentare la velocità di Internet WiFi. Facci sapere quale metodo ha funzionato meglio per te. Inoltre, se hai domande o suggerimenti su questo articolo, non esitare a scriverli nella sezione commenti.



