Che cos'è Usoclient e come disabilitare il popup Usoclient.exe?
Varie / / November 28, 2021
Gli aggiornamenti di Microsoft Windows sono essenziali poiché risolvono bug e falle di sicurezza in Windows. Ma a volte questi aggiornamenti rendono instabile Windows e creano più problemi di quanto l'aggiornamento avrebbe dovuto risolvere. E uno di questi problemi creato da Aggiornamento Windows è il riassunto usoclient.exe CMD popup all'avvio. Ora, la maggior parte delle persone pensa che questo pop-up usoclient.exe appaia perché il loro sistema è stato infettato da un virus o malware. Ma non preoccuparti perché Usoclient.exe non è un virus e appare semplicemente a causa di Agenda.
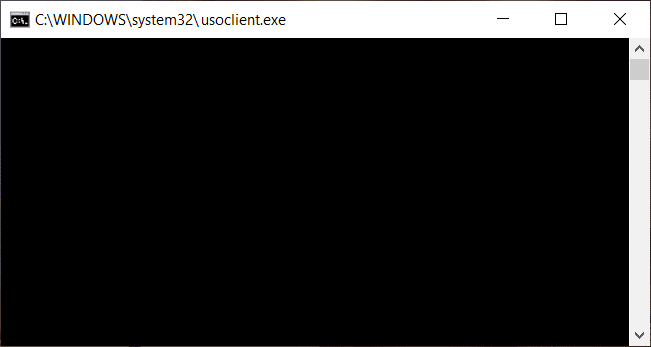
Ora, se usoclient.exe appare solo a volte e non rimane a lungo, puoi sicuramente ignorare del tutto il problema. Ma se il pop-up rimane a lungo e non scompare, allora è un problema ed è necessario correggere la causa sottostante per eliminare il pop-up usoclient.exe. Quindi, senza perdere tempo, vediamo cosa è usoclient.exe e come disabilitare usoclient.exe all'avvio con l'aiuto del tutorial sotto elencato.
Contenuti
- Cos'è Usoclient.exe?
- Usoclient.exe è un virus?
- È corretto eliminare Usoclient.exe?
- Come disabilitare Usoclient.exe?
- 3 modi per disabilitare UsoClient.exe in Windows 10
- Metodo 1: disabilitare Usoclient.exe utilizzando l'Utilità di pianificazione
- Metodo 2: disabilitare Usoclient.exe utilizzando l'Editor criteri di gruppo
- Metodo 3: disabilitare Usoclient.exe utilizzando l'editor del registro
Cos'è Usoclient.exe?
Usoclient sta per Update Session Orchestra. Usoclient è la sostituzione di Windows Update Agent in Windows 10. È un componente di Windows 10 Update e, naturalmente, il suo compito principale è controllare automaticamente i nuovi aggiornamenti in Windows 10. Poiché usoclient.exe ha sostituito l'agente di Windows Update, deve gestire tutte le attività di Agente di Windows Update come installare, scansionare, mettere in pausa o riprendere l'aggiornamento di Windows.
Usoclient.exe è un virus?
Come discusso sopra usoclient.exe è un file eseguibile molto legittimo associato agli aggiornamenti di Windows. Ma in alcuni casi, a infezione da virus o malware è anche in grado di creare pop-up per ostacolare l'esperienza dell'utente o per creare problemi non necessari. Quindi è importante verificare se il popup usoclient.exe è realmente causato dal client USO di Windows Update o a causa di un'infezione da virus o malware.
Per verificare che il popup visualizzato sia Usoclient.exe o meno, seguire i passaggi seguenti:
1.Apri Task Manager cercandolo utilizzando la barra di ricerca o premendo Tasti Shift + Ctrl + Esc insieme.

2. Non appena si preme il pulsante Invio, si aprirà la finestra Task Manager.
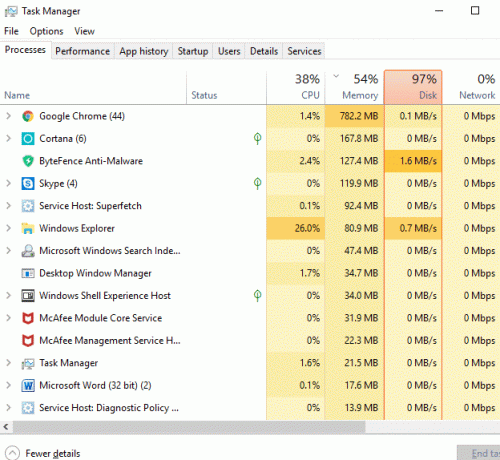
3.Sotto la scheda Processi, cerca il processo Usoclient.exe scorrendo l'elenco dei processi.
4. Una volta trovato usoclient.exe, tasto destro del mouse su di esso e seleziona "Aprire la destinazione del file“.
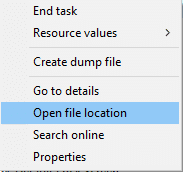
5.Se la posizione del file che si apre è C:/Windows/System32 allora significa che sei al sicuro e non ci sono danni al tuo sistema.
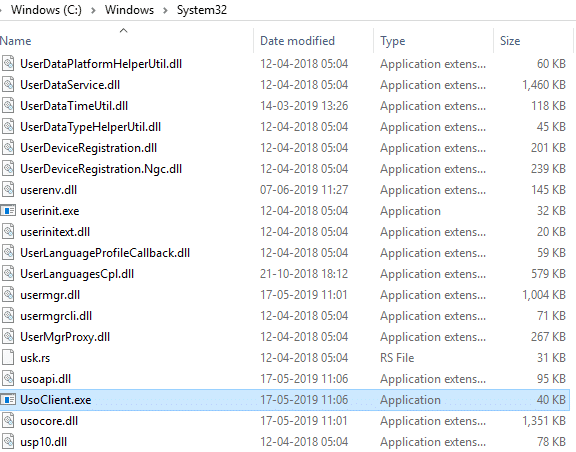
6.Ma se la posizione del file si apre altrove, allora è certo che il tuo sistema è stato infettato da virus o malware. In questo caso, è necessario eseguire un potente software antivirus che eseguirà la scansione e rimuoverà l'infezione da virus dal sistema. Se non ne hai uno, puoi dare un'occhiata al nostro articolo approfondito per eseguire Malwarebytes per rimuovere virus o malware dal tuo sistema.
Ma cosa succede se il popup UsoClient.exe è effettivamente causato da Windows Update, allora il tuo istinto naturale sarà quello di rimuovere UsoClient.exe dal tuo PC. Quindi ora vedremo se è una buona idea eliminare UsoClient.exe dalla cartella di Windows o meno.
È corretto eliminare Usoclient.exe?
Se il popup Usoclient.exe viene visualizzato sullo schermo per un lungo periodo di tempo e non scompare facilmente, ovviamente è necessario intraprendere alcune azioni per risolvere il problema. Ma l'eliminazione di Usoclient.exe non è consigliabile poiché potrebbe attivare alcuni comportamenti indesiderati da Windows. Poiché Usoclient.exe è un file di sistema che viene utilizzato attivamente da Windows 10 quotidianamente, quindi anche se elimini il file dal sistema, il sistema operativo ricreerà il file all'avvio successivo. In breve, non ha senso eliminare il file Usoclient.exe in quanto ciò non risolverà il problema del pop-up.
Quindi è necessario trovare una soluzione che risolva la causa sottostante del popup USoclient.exe e risolva completamente questo problema. Ora il modo migliore per farlo è semplicemente disabilita Usoclient.exe sul tuo sistema.
Come disabilitare Usoclient.exe?
Esistono diversi metodi con cui è possibile disabilitare facilmente Usoclient.exe. Ma prima di andare avanti e disabilitare Usoclient.exe, è importante capire che disabilitandolo si impedisce al computer di rimanere aggiornato con gli ultimi aggiornamenti di Windows che renderanno il tuo sistema più vulnerabile in quanto non sarai in grado di installare aggiornamenti di sicurezza e patch rilasciati da Microsoft. Ora, se sei d'accordo con questo, puoi procedere con i metodi seguenti per disabilitare Usoclient.exe
3 modi per disabilitare UsoClient.exe in Windows 10
Prima di procedere, assicurati di creare un punto di ripristino nel caso qualcosa vada storto.
Metodo 1: disabilitare Usoclient.exe utilizzando l'Utilità di pianificazione
Puoi disabilitare il pop-up Usoclient.exe in modo che appaia sullo schermo utilizzando l'Utilità di pianificazione, per farlo segui i passaggi seguenti:
1.Premere il tasto Windows + R quindi digitare taskschd.msc e premi Invio per aprire l'Utilità di pianificazione.

2. Passare al percorso seguente nella finestra dell'Utilità di pianificazione:
Libreria Utilità di pianificazione > Microsoft > Windows > UpdateOrchestrator

3.Una volta raggiunto il percorso selezionato, fare clic su UpdateOrchestrator.
4.Ora dal riquadro centrale della finestra, fare clic con il pulsante destro del mouse su Scansione pianificata opzione e selezionare disattivare.
Nota: Oppure puoi fare clic sull'opzione Pianifica scansione per selezionarla, quindi dal riquadro della finestra di destra fai clic su Disabilita.
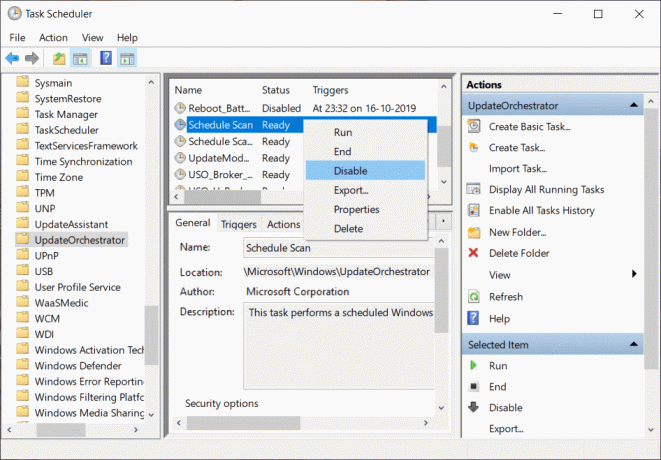
5.Chiudi la finestra dell'Utilità di pianificazione e riavvia il PC per salvare le modifiche.
Dopo il riavvio del computer, noterai che il Il pop-up Usoclient.exe non apparirà più sullo schermo.
Metodo 2: disabilitare Usoclient.exe utilizzando l'Editor criteri di gruppo
Puoi disabilitare la visualizzazione del pop-up Usoclient.exe sullo schermo utilizzando l'Editor criteri di gruppo. Questo metodo funziona solo per la versione Windows 10 Pro, Education ed Enterprise, se utilizzi Windows 10 Home, devi installa Gpedit.msc sul tuo sistema oppure puoi passare direttamente al metodo successivo.
Vediamo come disabilitare il riavvio automatico per Aggiornamenti automatici aprendo il tuo Editor criteri di gruppo:
1.Premere il tasto Windows + R quindi digitare gpedit.msc e premi Invio.

2. Ora vai al seguente percorso in Editor criteri di gruppo:
Configurazione computer > Modelli amministrativi > Componenti di Windows > Windows Update
3.Selezionare l'aggiornamento di Windows che nel riquadro della finestra di destra, fare doppio clic su "Nessun riavvio automatico con utenti connessi per installazioni di aggiornamenti automatici pianificati“.
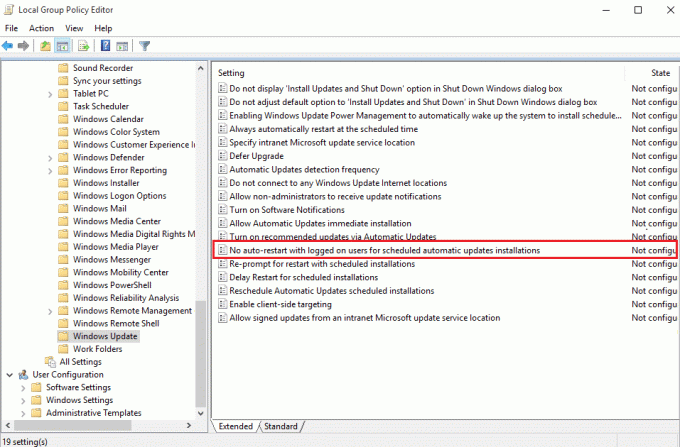
4. Avanti, Abilitare il Nessun riavvio automatico con gli utenti che hanno effettuato l'accesso per l'impostazione delle installazioni degli aggiornamenti automatici pianificati.
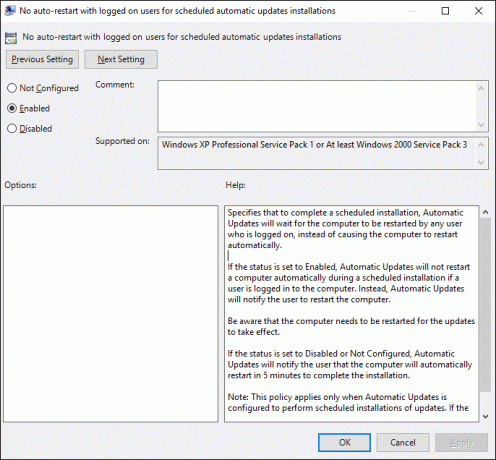
5.Fare clic su Applica seguito da OK.
6.Chiudi Editor criteri di gruppo e riavvia il PC.
Metodo 3: disabilitare Usoclient.exe utilizzando l'editor del registro
Puoi anche utilizzare l'editor del registro per disabilitare il pop di Usoclient.exe all'avvio. Questo metodo prevede la creazione di un valore Dword a 32 bit denominato NoAutoRebootWithLoggedOnUsers.
Per utilizzare l'editor del Registro di sistema per disabilitare Usiclient.exe seguire i passaggi seguenti:
1.Premere il tasto Windows + R quindi digitare regedit e premi Invio.

2.Ora vai alla seguente cartella nell'Editor del Registro di sistema:
HKEY_LOCAL_MACHINE\SOFTWARE\Policies\Microsoft\Windows\WindowsUpdate\AU

3.Fare clic con il pulsante destro del mouse su Cartella AU e seleziona Nuovo > Valore DWORD (32 bit).

4. Nomina questo DWORD appena creato come NoAutoRebootWithLoggedOnUsers.
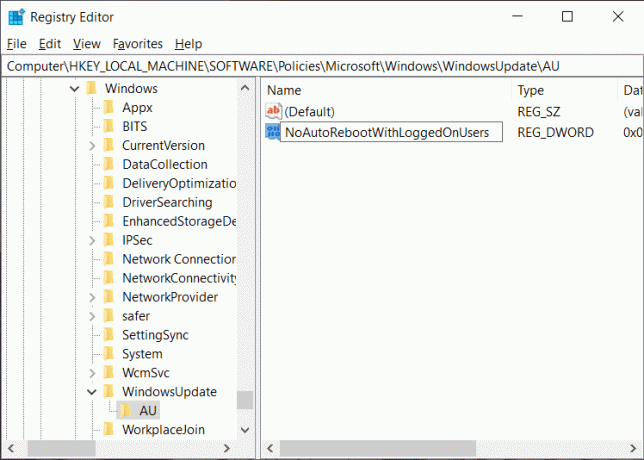
5.Fare doppio clic su NoAutoRebootWithLoggedOnUsers e imposta il suo valore su 1 inserendo 1 nel campo Dati valore.
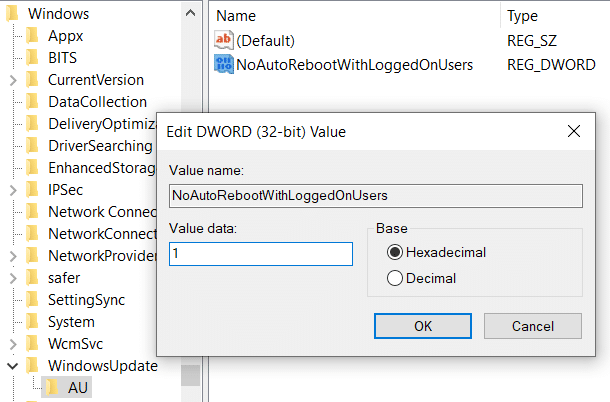
6.Fare clic su OK e chiudere l'editor del registro.
7.Riavvia il PC per salvare le modifiche e dopo il riavvio del computer, scoprirai che il Il popup Usoclient.exe non sarà più visibile.
Quindi la prossima volta che vedi il pop-up USOClient.exe all'avvio non devi allarmarti a meno che il pop-up non rimanga lì e sia in conflitto con l'avvio di Windows. Se il popup causa problemi, puoi utilizzare uno dei metodi sopra indicati per disabilitare Usoclient.exe e lasciare che non interferisca con l'avvio del sistema.
Consigliato:
- Correggi l'errore di esecuzione del server Windows Media Player non riuscito
- Come connettere un dispositivo Bluetooth su Windows 10
- Correzione Impossibile stampare file PDF da Adobe Reader
- Come formattare il disco rigido su Windows 10
Spero che i passaggi precedenti ti siano stati d'aiuto Disabilita Usoclient.exe in Windows 10 ma se hai ancora domande su questa guida, sentiti libero di farle nella sezione dei commenti.



