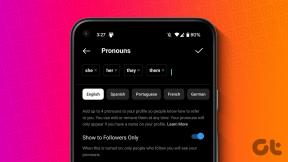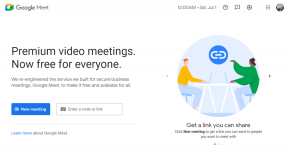Come modificare la posizione di download in Microsoft Edge Chromium
Varie / / November 29, 2021
Il nuovo Microsoft Edge Chromium è un drastico miglioramento rispetto al vecchio browser Edge. Esso sincronizza i tuoi dati tra i dispositivi senza soluzione di continuità, mette in mostra la capacità di installa siti come PWA, supporta a vasta libreria di estensioni, e altro ancora. Ma devi comunque prendere in mano la situazione se vuoi che il browser agisca nel modo desiderato.

Prendi il caso con i download di file. Microsoft Edge Chromium li salva nella cartella Download del tuo PC o Mac per impostazione predefinita. Questo ha senso, ma non è l'ideale se esegui molti download regolarmente. La cartella Download risiede nella partizione primaria e riempirla con un mucchio di file enormi non è una buona idea se lo spazio di archiviazione è un problema.
Per fortuna, è più che possibile modificare la cartella dei download predefinita per Microsoft Edge Chromium, in un'altra posizione all'interno della partizione primaria o in una partizione o unità completamente diversa. Quindi diamo un'occhiata a come dovresti farlo, quindi esaminiamo alcune altre impostazioni relative al download che potrebbero interessarti.
Modifica la posizione di download in Microsoft Edge Chromium
Modificare la posizione di download predefinita in Microsoft Edge Chromium è incredibilmente facile. Sebbene tu possa configurare il browser per salvare i tuoi download praticamente in qualsiasi posizione tu voglia, è generalmente è una buona idea evitare di impostare una cartella all'interno di un'unità rimovibile come download predefinito Posizione. A meno che tu non abbia intenzione di rimuoverlo mentre usi il browser, cioè.
Passo 1: Apri il menu Edge (fai clic sull'icona a tre punti nell'angolo in alto a destra dello schermo), quindi fai clic su Impostazioni.

Passo 2: Fare clic sulla scheda laterale Download.

Passaggio 3: Fare clic sul pulsante con l'etichetta Modifica.

Passaggio 4: Passa alla posizione in cui desideri spostare la posizione di download predefinita, quindi scegli una cartella. Successivamente, fai clic su Seleziona cartella (o Seleziona in macOS).

Uscire dal pannello Impostazioni Edge. Microsoft Edge Chromium verrà ora scaricato nella nuova posizione ogni volta che avvii un nuovo download.
Altre impostazioni relative al download
Microsoft Edge Chromium presenta varie altre impostazioni relative al download, che potrebbero rivelarsi incredibilmente utili in un punto o nell'altro. Diamo un'occhiata a loro di seguito.
Chiedi prima di scaricare
Invece di attenersi a un'unica posizione di download, puoi configurare Microsoft Edge Chromium in modo che ti chieda una nuova posizione ogni volta che avvii un download.
Per farlo, vai alla schermata Download all'interno delle Impostazioni Edge (la stessa schermata che ti consente di modificare la posizione di download predefinita). Una volta lì, attiva l'interruttore accanto a "Chiedi dove salvare ogni file prima di scaricarlo".

La prossima volta che avvii un nuovo download, seleziona una cartella tramite la finestra Esplora file o Finder visualizzata e quindi fai clic su Salva.
Tuttavia, Microsoft Edge Chromium ricorderà sempre l'ultima posizione di download scelta e la punterà per impostazione predefinita. Ciò dovrebbe aiutare a rendere le cose più veloci quando si salvano batch di file in un'unica posizione.
Scarica file PDF
Microsoft Edge Chromium mette in mostra un visualizzatore PDF integrato decente e apre tutti i PDF al suo interno per impostazione predefinita. Ma se preferisci scaricare i tuoi PDF, magari per aprirli in un lettore PDF dedicato invece, c'è un'impostazione integrata che può aiutarti a farlo.
Passo 1: Visita il pannello Impostazioni Edge, fai clic su Autorizzazioni sito, quindi su Documenti PDF.

Passo 2: Attiva l'interruttore accanto a "Apri sempre i file PDF esternamente".

La prossima volta che fai clic su un collegamento a un file PDF, ti verrà richiesto un pulsante Scarica file. Fare clic su di esso per scaricare il file in locale.
Cancella la cronologia dei download
Preoccupato che qualcun altro curiosa e controlli la cronologia dei tuoi download? Perché non cancellarlo? Premi Ctrl+Maiusc+Canc (o Cmd+Maiusc+Canc su macOS) per visualizzare la finestra di dialogo Cancella dati di navigazione. Seleziona Cronologia download, specifica una durata, quindi fai clic su Cancella ora. Puoi anche cancellare i cookie del sito e la cache del browser mentre ci sei.
Oppure puoi impostare Microsoft Edge Chromium per eliminare la cronologia di navigazione ogni volta che esci. Ecco come farlo.
Passo 1: Apri il pannello Impostazioni Edge, fai clic sulla scheda laterale Privacy e servizi, quindi fai clic su "Scegli cosa cancellare ogni volta che chiudi il browser".

Passo 2: Attiva l'interruttore accanto a Cronologia download.

Microsoft Edge Chromium eliminerà la cronologia di navigazione ogni volta che esci da tutte le finestre del browser. In alternativa, puoi utilizzare le finestre di navigazione InPrivate per impedire la registrazione della cronologia dei download.
Inizia a scaricare
La modifica della posizione di download predefinita in Microsoft Edge Chromium è assolutamente essenziale se si desidera il controllo totale sui download dei file. E anche la possibilità di configurare il browser per richiedere una nuova posizione ogni volta può rivelarsi incredibilmente utile, anche se a volte può diventare un po' fastidioso.
Per fortuna, le impostazioni della posizione di download di Edge possono essere facilmente modificate, quindi non è come se fossi bloccato con qualsiasi modifica apportata a tempo indeterminato. Quindi sentiti libero di sperimentare tutto quello che vuoi.
Prossimo: Ti sei mai chiesto come si comporta il nuovo Microsoft Edge Chromium rispetto a Mozilla Firefox? Scoprilo ora.