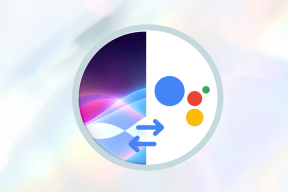Come risolvere No Man's Sky che si blocca su PC
Varie / / November 28, 2021
No Man's Sky è un gioco di sopravvivenza e avventura pubblicato da Hello Games che ha attirato migliaia di persone in tutto il mondo. Con il suo vasto universo e l'ottima grafica, è diventato uno dei giochi più popolari pubblicati su tutte le piattaforme.
Sfortunatamente, molti utenti hanno segnalato questi problemi: "No Man's Sky crashing" e "No Man's Sky continua a bloccarsi". L'arresto anomalo può essere piuttosto frustrante in quanto ostacola il gameplay e porta a perdite nel gioco.
Continua a leggere per saperne di più sul motivo per cui No Man's Sky continua a bloccarsi sul tuo PC e su come impedire a No Man's Sky di bloccarsi.

Contenuti
- Come risolvere il crash di No Man's Sky su Windows 10
- Perché No Man's Sky si schianta?
- Controlla i requisiti minimi del gioco
- Risolto il problema con il crash di No Man's Sky su PC Windows
- Metodo 1: aggiorna No Man's Sky
- Metodo 2: verifica l'integrità del gioco
- Metodo 3: rimuovere i file di salvataggio del gioco
- Metodo 4: Elimina Shader Cache
- Metodo 5: rimuovere le mod
- Metodo 6: aggiornare i driver grafici
- Metodo 7: ripristinare le impostazioni predefinite della CPU
Come risolvere il crash di No Man's Sky su Windows 10
Perché No Man's Sky si schianta?
Ecco alcuni motivi per cui No Man's Sky si blocca sul tuo PC Windows.
1. Gioco non aggiornato
Gli sviluppatori del gioco rilasciano aggiornamenti frequenti che riparano i bug che migliorano la tua esperienza di gioco. Se non hai aggiornato il gioco con la patch più recente, No Man's Sky potrebbe continuare a bloccarsi.
2. File di installazione corrotti o mancanti
A causa di un'installazione errata, il gioco sul tuo PC potrebbe non avere alcuni file o contenere file corrotti. È necessario risolvere questo problema per impedire l'arresto anomalo di No Man's Sky.
3. File di salvataggio corrotti
Ogni volta che salvi i tuoi progressi in un gioco, il gioco crea Salva file. Potrebbe essere possibile che i file di salvataggio di No Man's Sky siano corrotti e non possano più essere caricati correttamente.
4. Cache Shader corrotta
Gli shader sono responsabili della creazione di effetti visivi come luce, ombra e colore nei giochi per PC. UN cache dello shader è memorizzato sul tuo computer in modo che il gioco non debba caricare nuovi shader ogni volta che avvii il gioco. Se la cache dello shader è danneggiata, ciò potrebbe causare l'arresto anomalo di No Man's Sky.
5. Mod obsolete
Se stai utilizzando i Mod per migliorare la tua esperienza di gioco, devi assicurarti che i Mod vengano aggiornati di volta in volta. Se la versione aggiornata di No Man's Sky non è compatibile con le Mod installate, potrebbe causare l'arresto anomalo di No Man's Sky.
Controlla i requisiti minimi del gioco
Prima di applicare le correzioni per il problema dell'arresto anomalo del gioco, devi verificare se il tuo PC soddisfa i requisiti minimi per eseguire correttamente No Man's Sky o meno. Secondo i dati diffusi da Vapore, ecco i requisiti minimi del tuo PC:
- Windows a 64 bit 7/8/10
- Intel Core i3
- 8 GB di RAM
- Nvidia GTX 480 o AMD Radeon 7870
Se non sei sicuro dei valori di cui sopra, segui questi passaggi per verificare la configurazione del sistema:
1. Clicca sul Cominciare pulsante, quindi fare clic su Impostazioni come mostrato.
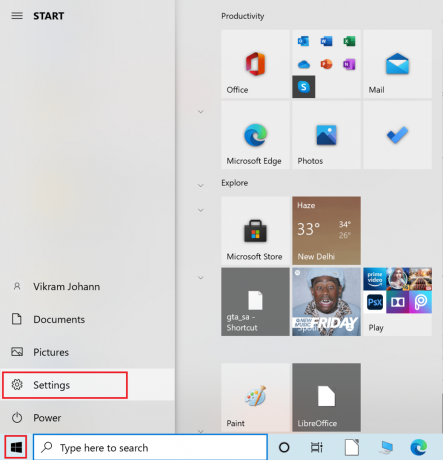
2. Vai a Sistema > Informazioni su.
3. Qui, controlla le specifiche del tuo PC sotto Processore, RAM installata, tipo di sistema, e Edizione come mostrato di seguito evidenziato.
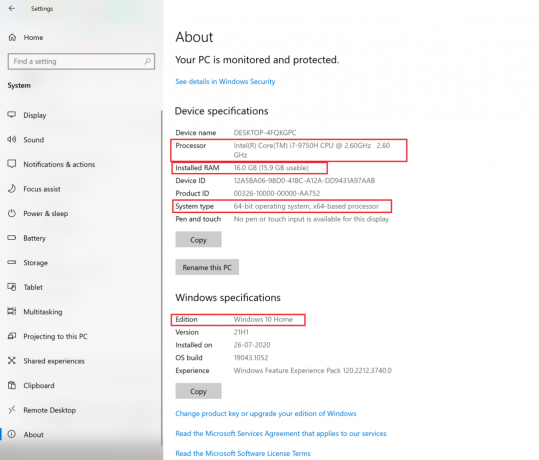
4. Confermare con requisiti minimi per avere un'idea più chiara.
5. Ora per controllare la versione della scheda grafica installata sul tuo PC, segui i passaggi seguenti.
un. Tipo Correre nel Ricerca di Windows barra e quindi avviarlo dal risultato della ricerca. Fare riferimento alla foto data.
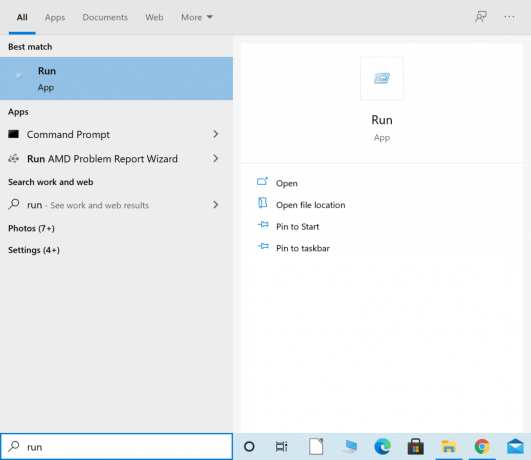
B. Tipo dxdiag nella finestra di dialogo Esegui e premere ok come mostrato.
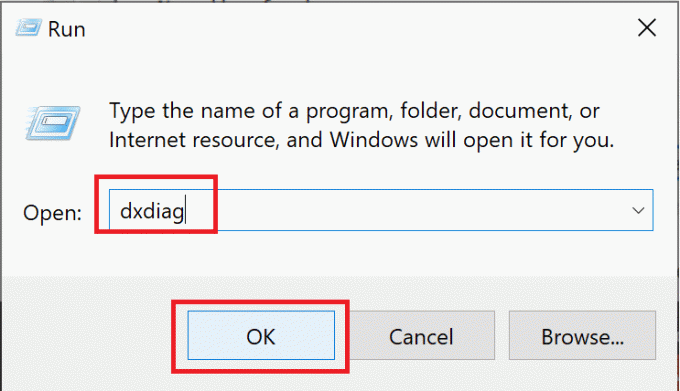
C. Il Strumento di diagnostica DirectX si apre la finestra. Vai al Schermo scheda.
D. Qui, nota le informazioni sotto Nome, come mostrato evidenziato.

e. Conferma che il suddetto valore corrisponda ai requisiti minimi per il gioco.
Se il tuo PC non soddisfa i requisiti minimi di sistema, puoi eseguire il gioco su un altro computer o aggiornare il tuo sistema attuale in modo che corrisponda allo stesso.
Se il tuo PC è dotato di tutte e quattro le funzionalità necessarie, ma No Man's Sky continua a bloccarsi, leggi di seguito.
Risolto il problema con il crash di No Man's Sky su PC Windows
Esistono diverse soluzioni per impedire l'arresto anomalo di No Man's Sky. Implementa i metodi indicati, uno per uno, finché non trovi una possibile soluzione per questo problema.
Metodo 1: aggiorna No Man's Sky
Come accennato in precedenza, se il tuo gioco è obsoleto, il gioco potrebbe bloccarsi in modo casuale e frequente. Segui i passaggi seguenti per aggiornare No Man's Sky alla sua ultima versione tramite Steam.
1. Lanciare Vapore e accesso sul tuo account se non l'hai già fatto.
2. Quindi, fai clic su Biblioteca come mostrato.
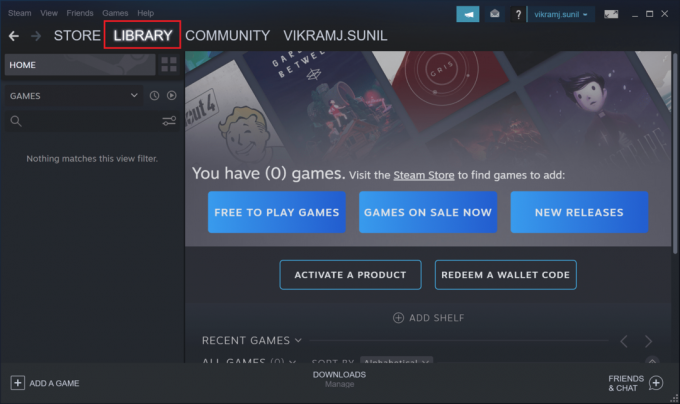
3. Vai a No Man's Sky e fai clic destro su di esso.
4. Quindi, seleziona Proprietà dal menu a tendina.
5. Ora vai su Aggiornamenti scheda. Qui, seleziona Priorità alta sotto Aggiornamenti automatici.
Se sono disponibili aggiornamenti, Steam aggiornerà il tuo gioco. Inoltre, detti aggiornamenti avranno la priorità per essere installati automaticamente qui. Una volta completato l'aggiornamento, avvia No Man's Sky e controlla se funziona correttamente senza bloccarsi.
Metodo 2: verifica l'integrità del gioco
Nessun file di gioco dovrebbe essere mancante o danneggiato affinché il gioco possa funzionare correttamente. Tutti i file associati al gioco devono essere presenti in condizioni di lavoro sul tuo sistema, altrimenti No Man's Sky continua a bloccarsi costantemente. Segui i passaggi seguenti per verificare l'integrità del gioco.
1. Avvia il Vapore app e fai clic su Biblioteca come mostrato.
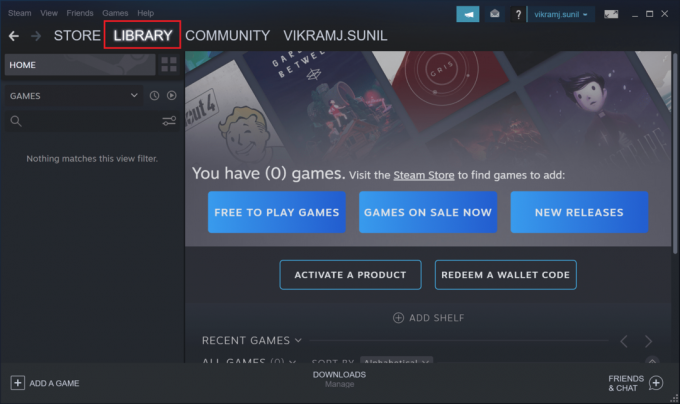
2. Quindi, fai clic con il pulsante destro del mouse sul gioco e seleziona Proprietà dal menu a tendina.
3. Di seguito viene fornito un esempio per il gioco intitolato Soulworker.

4. Nella finestra Proprietà, seleziona File locali dal riquadro di sinistra.
5. Ora clicca su Verifica l'integrità del gioco File… pulsante come evidenziato di seguito.

Il processo di verifica richiederà un po' di tempo.
Nota: Non chiudere la finestra fino al completamento del processo.
Una volta completato, avvia il gioco e verifica se questo potrebbe impedire l'arresto anomalo di No Man's Sky.
Leggi anche:5 modi per correggere l'errore di memoria di gioco di GTA 5
Metodo 3: rimuovere i file di salvataggio del gioco
Se i file di salvataggio del gioco sono corrotti, il gioco non sarà in grado di caricare questi file di salvataggio e potrebbero verificarsi arresti anomali. Per risolvere questo problema, è necessario eliminare questi file.
Nota: Assicurati di eseguire il backup dei file salvati in un'altra posizione prima di eliminarli.
1. Lanciare Esplora file dal Ricerca di Windows risultato come mostrato.
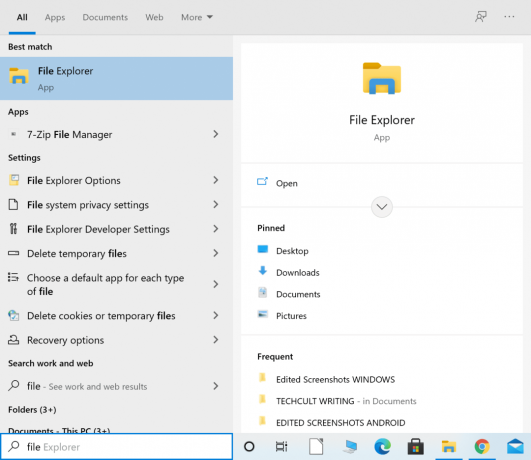
2. Navigare verso C:\Utenti\(Il tuo nome utente)\AppData\Roaming
Nota: AppData è una cartella di sistema nascosta. Lo trovi anche digitando %AppData% nella finestra di dialogo Esegui.
3. Dalla cartella Roaming, apri Ciaogiochi.
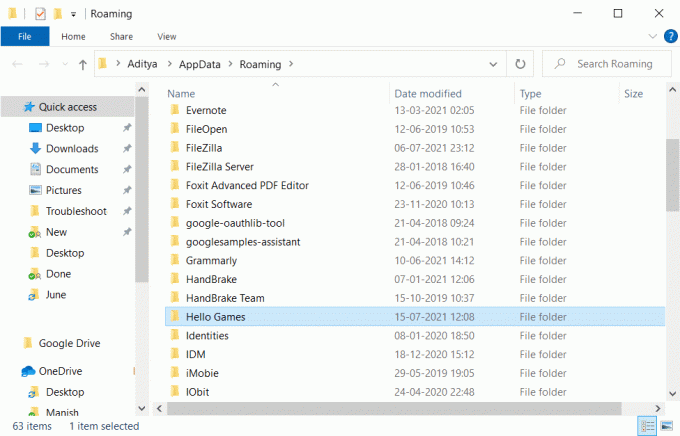
4. Quindi, fai doppio clic su No Man's Sky per accedere alla cartella del gioco.
5. premere CTRL + LA chiavi insieme per selezionare tutto in questa cartella. Quindi, fare clic con il tasto destro e selezionare Copia.
6. Vai sul desktop e crea una nuova cartella. Rinominalo File di salvataggio di No Man's Sky.
7. Aprilo, fai clic con il pulsante destro del mouse e fai clic su Impasto per creare un backup dei file di salvataggio.
8. Ora, torna al No Man's Sky cartella ed elimina tutto da essa.
9. Infine, avvia il gioco e verifica che stia ancora andando in crash.
Se No Man's Sky continua a bloccarsi, prova la soluzione successiva.
Metodo 4: Elimina Shader Cache
Se la Shader Cache i file sono corrotti, potrebbe portare a No Man's Sky si schianta problema. In questo metodo, elimineremo tutti i dati dalla cache Shader. È perfettamente sicuro farlo poiché il gioco rigenererà la cache la prossima volta che lo avvierai. Segui questi passaggi per eliminare Shader Cache per No Man's Sky:
1. Cercare Esplora file e quindi avviarlo dal risultato della ricerca come mostrato.
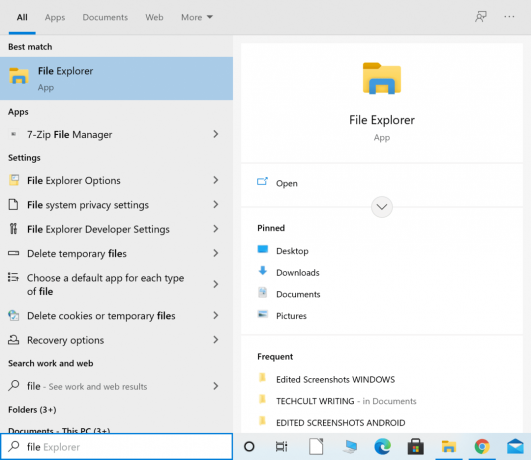
2. Passare alla seguente posizione dalla barra degli indirizzi di Esplora file:
C:\SteamLibrary\steamapps\common\No Man's Sky\GAMEDATA\SHADERCACHE
3. Seleziona tutti i file in SHADERCACHE usando Ctrl +A chiavi. Fare clic con il tasto destro e scegliere Elimina.
4. Infine, avvia il gioco. La cache degli Shader verrà rinnovata.
Controlla se il gioco funziona correttamente. Se il problema persiste, segui il metodo successivo per impedire l'arresto anomalo di No Man's Sky.
Metodo 5: rimuovere le mod
Potresti aver installato Mod per migliorare la grafica, l'audio o il gameplay generale. In uno scenario del genere, devi assicurarti che la versione delle Mod installate e la versione di No Man Sky siano compatibili. In caso contrario, il gioco non funzionerà correttamente. Segui i passaggi indicati per rimuovere tutte le Mod e potenzialmente risolvere il problema:
1. Lanciare Esplora file. Fare riferimento alle istruzioni e alle immagini fornite nel metodo precedente.
2. Passare alla seguente posizione dalla barra degli indirizzi di Esplora file:
C:\SteamLibrary\steamapps\common\No Man's Sky\GAMEDATA\PCBANKS
3. Dal PCBANK cartella, elimina tutti i file Mod presenti qui.
4. Ora, lanciare il gioco.
Conferma se il problema di arresto anomalo di No Man's Sky è stato risolto. In caso contrario, aggiorna i driver del dispositivo nel metodo successivo.
Metodo 6: aggiornare i driver grafici
I driver grafici sul tuo PC devono essere aggiornati in modo che i giochi possano funzionare senza problemi, senza interruzioni, problemi o arresti anomali. Segui i passaggi elencati in questo metodo per aggiornare manualmente i driver di grafica sul tuo computer.
1. Tipo Gestore dispositivi nel Ricerca di Windows barra e quindi avviarlo dal risultato della ricerca. Fare riferimento alla foto data.

2. Quindi, fai clic su freccia verso il basso accanto a Adattatori per display per espanderlo.
3. Quindi, fai clic con il pulsante destro del mouse sul tuo Scheda grafica, quindi selezionare Aggiorna driver dal menu a discesa, come illustrato di seguito.
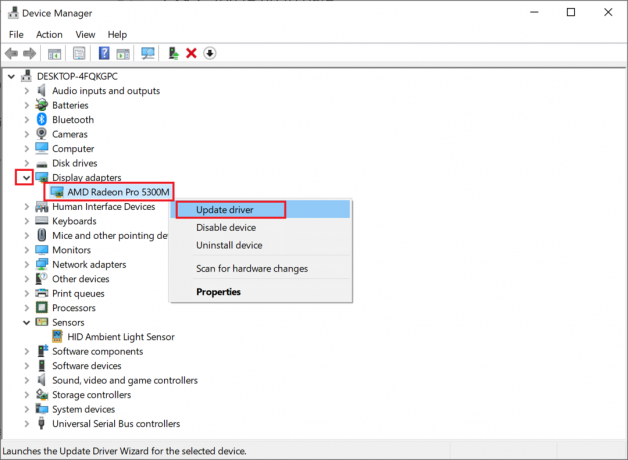
4. Nella finestra pop-up che segue, seleziona l'opzione intitolata Cerca automaticamente il software del driver aggiornato, come evidenziato.
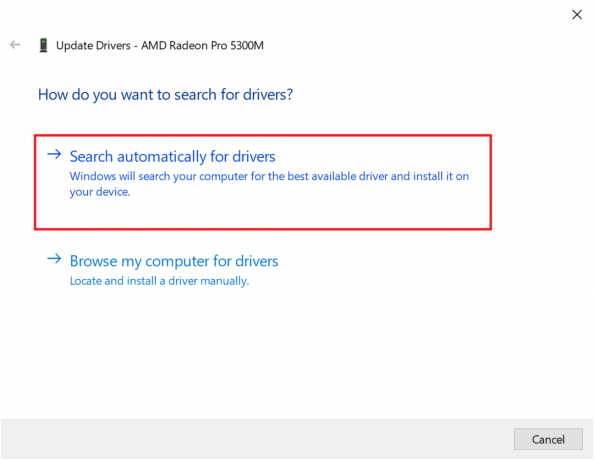
5. Se necessario, Windows aggiornerà i driver grafici alla versione più recente.
Una volta aggiornato il driver grafico, avvia il gioco e controlla se continua a bloccarsi.
Leggi anche:Perché il computer si blocca durante i giochi?
Metodo 7: ripristinare le impostazioni predefinite della CPU
Se hai modificato le impostazioni della CPU per eseguire il processore a velocità più elevate, il tuo computer corre un rischio maggiore di essere sovraccaricato e surriscaldato. Potrebbe anche essere il motivo per cui No Man's Sky continua a bloccarsi sul tuo sistema Windows. Lo stesso può essere evitato ripristinando la velocità della CPU alla sua velocità predefinita tramite il BIOS menù.
È possibile ripristinare le velocità della CPU alle impostazioni predefinite come:
1. Spegni il tuo desktop/portatile.
2. Quindi, segui le istruzioni in questo articolo per accedere al BIOS.
3. Una volta che sei nella schermata del BIOS, vai a Funzionalità avanzate del chipset > Moltiplicatore CPU.
Nota: Le opzioni possono avere nomi diversi a seconda del modello del dispositivo e del produttore. Devi cercare opzioni o titoli simili nel menu.
4. Quindi, fare clic su Ripristina le impostazioni di default o un'opzione simile.
5. Salva le impostazioni. Fare riferimento all'articolo collegato o al sito Web del produttore per sapere quale chiave utilizzare.
6. Ricomincia il tuo computer.
Consigliato:
- Come correggere gli errori di Google Play Store
- 5 modi per risolvere Steam pensa che il gioco sia in esecuzione
- Risolvi un errore verificatosi "Riprova" ID di riproduzione su YouTube
- Come eliminare i file temporanei in Windows 10
Speriamo che questa guida ti sia stata utile e ti abbia aiutato risolvere il crash di No Man's Sky problema. Facci sapere quale metodo ha funzionato meglio per te. Inoltre, se hai domande o suggerimenti su questo articolo, sentiti libero di scriverli nella sezione commenti qui sotto.