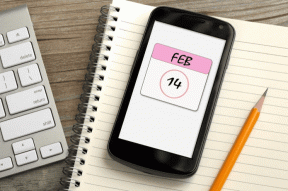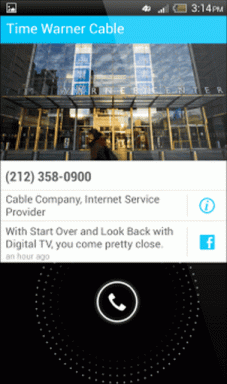I migliori 8 modi per correggere l'unità esterna che non viene visualizzata su Mac
Varie / / November 29, 2021
Gli Apple MacBook ospitano lo storage SSD, che è veloce ma limitato in termini di dimensioni. L'acquisto di un MacBook con più spazio costa molto. Ecco perché la maggior parte degli utenti Mac si affida a unità esterne per memorizzare i dati. Tuttavia, cosa succede se il tuo disco esterno non viene visualizzato improvvisamente sul tuo Mac?

Di solito, le unità esterne come dischi rigidi, SSD portatili o unità USB dovrebbero essere visualizzate sul desktop del tuo Mac entro pochi secondi dalla connessione. Ma se non riesci a visualizzare l'unità esterna sul tuo Mac, prova queste soluzioni.
Anche su Guiding Tech
1. Controlla il dongle e la connessione USB
Ricontrolla se la porta USB del tuo Mac funziona correttamente. Se l'unità esterna non si connette e mostra un problema, prova a collegarla ad altri laptop e verifica se funziona. Puoi anche provare a collegare il tuo disco rigido esterno a un'altra porta USB.

I MacBook Apple più recenti sono dotati di porte USB di tipo C, che richiedono un dongle per connettersi ai tradizionali dischi rigidi esterni USB-A. Puoi provare a collegare altre unità o periferiche del computer per verificare se il dongle funziona o meno.
Puoi verificare se la porta USB del tuo Mac è difettosa accedendo a System Report. Fai clic sull'icona Apple in alto a sinistra e seleziona Informazioni su questo Mac, quindi fai clic su Report di sistema. Quindi, nel riquadro della finestra di sinistra, nella sottosezione hardware, fare clic su USB e verificare se rileva l'hard disk esterno. Se lo fa, dovrebbe mostrare qualcosa del genere.

2. Abilita la visibilità del disco esterno
Uno dei motivi per cui il tuo Mac potrebbe non visualizzare l'unità esterna sono le impostazioni del Finder. Puoi abilitare il Finder per rilevare le unità esterne, seguendo questi passaggi:
Passo 1: Vai su Finder e, in alto a sinistra, fai clic su Preferenze.

Passo 2: Sotto Mostra questi elementi sul desktop, assicurati che le opzioni Dischi rigidi e Dischi esterni siano abilitate.
Passaggio 3: Ora, fai clic sulla terza scheda, Barra laterale.

Passaggio 4: Le opzioni Crea dischi rigidi e Dischi esterni sono abilitate sotto l'impostazione Mostra questi elementi nella barra laterale.

3. Aggiorna macOS
Prova ad aggiornare all'ultima versione di macOS e verifica se il problema è stato risolto. A volte, il problema può essere correlato alla cache del Finder e l'aggiornamento di macOS ripristina la cache e potrebbe risolvere il problema di connettività. Per aggiornare macOS, segui questi passaggi.
Passo 1: Vai al menu Apple e fai clic su Informazioni su questo Mac.
Passo 2: Ora fai clic su Aggiornamento software.

Passaggio 3: Il tuo Mac dovrebbe verificare automaticamente la presenza di un aggiornamento. Installa l'ultima versione disponibile.
4. Ripristina NVRAM e SMC del tuo Mac
Ripristino della NVRAM è un modo efficace per risolvere i problemi del tuo Mac. Questo piccolo spazio di archiviazione salva le impostazioni del tuo computer quando l'alimentazione è spenta. La reimpostazione della NVRAM potrebbe rivelarsi utile per far riconoscere al tuo Mac le unità esterne.
Per ripristinare la NVRAM, riavvia il Mac. Prima di sentire il suono di avvio del Mac, tieni premuti semplicemente Opzione + Comando + P + R sulla tastiera per circa 20 secondi. L'azione ripristinerà sia la NVRAM che la PRAM.

In determinate circostanze, anche il ripristino del controller di gestione del sistema (SMC) potrebbe rivelarsi utile. Per ripristinare SMC, tieni premuti Ctrl + Opzione + Maiusc sulla tastiera per circa 7 secondi. Dopo 7 secondi, tieni premuto il pulsante di accensione. Ora premi di nuovo il pulsante di accensione per accendere il tuo Mac, il che richiederebbe un po' di tempo.
Anche su Guiding Tech
5. Riparare l'unità esterna utilizzando Utility Disco
A volte, il file system dell'unità esterna potrebbe essere danneggiato. Utility Disco è uno strumento integrato fornito da Apple per risolvere questi problemi. La funzione Pronto soccorso di Utility Disco aiuta a montare l'unità esterna non riconosciuta.
Passo 1: Avvia Utility Disco sul tuo Mac.
Passo 2: Se l'unità esterna che desideri connettere è elencata in grigio, fai clic su di essa.
Passaggio 3: Ora, fai clic sulla scheda Pronto soccorso dal riquadro in alto e fai clic su Esegui.

Passaggio 4: Attendi il completamento del processo.
L'unità esterna dovrebbe essere montata automaticamente se viene riparata. In caso contrario, puoi provare a montare l'unità esterna in modalità provvisoria. Se non si monta nemmeno in quel momento, puoi provare a ripristinare l'unità.
6. Collega il disco esterno in modalità provvisoria
Potrebbe esserci un'applicazione che impedisce all'unità esterna di essere montata sul sistema. Ci sono app che ostacolano il Connettività USB del Mace, in tal caso, puoi provare a montare l'unità esterna sul tuo Mac in modalità provvisoria.
Passo 1: Spegni il tuo Mac.
Passo 2: Premi il pulsante di accensione e ora premi il tasto Maiusc subito dopo aver sentito il suono di avvio del Mac.

Passaggio 3: Rilascia il tasto Maiusc non appena vedi l'indicatore di avanzamento.
Ora noterai che il tuo Mac è stato avviato in modalità provvisoria. Se riesci a vedere la tua unità esterna in modalità provvisoria, significa che l'applicazione che hai installato di recente sta ostacolando l'unità e dovresti disinstallare quel programma.
7. L'unità esterna viene rilevata come di sola lettura
Se riesci a vedere l'unità esterna collegata al tuo Mac ma non riesci a copiarvi i contenuti, è probabile che l'unità che stai cercando di scrivere sia in formato NTFS. Il formato NTFS è proprietario di Microsoft Windows.
Le unità NTFS sono leggibili su macOS, ma non è possibile scrivere dati su di esse. Per scrivere su un disco NTFS sul tuo Mac, devi installare un software NTFS di terze parti per scrivere e leggere facilmente i dati da esso.

Se non desideri installare software di terze parti, puoi formattare l'unità esterna in formati universali come FAT32 o exFAT leggibili e scrivibili da tutti i sistemi operativi. Tuttavia, non sarai in grado di copiare singoli file più grandi di 4 GB.
8. Formatta il tuo disco esterno
Nel caso in cui nessuna delle opzioni funzioni per te, è possibile che i dati sull'unità esterna siano danneggiati. Puoi provare a cancellare l'unità esterna in questi casi. Per cancellare l'unità esterna, segui questi passaggi.
Passo 1: Apri Utility Disco sul tuo Mac.
Passo 2: Seleziona l'unità che desideri cancellare dalla barra laterale.
Passaggio 3: Ora seleziona Cancella dal riquadro in alto.

Passaggio 4: Assegna un nome all'unità esterna e seleziona il formato appropriato.
Passaggio 5: Fare clic su Cancella, scegliere il formato pertinente e lasciare che il processo finisca.
Anche su Guiding Tech
Risolvere i problemi relativi all'unità esterna su Mac
Quando un disco esterno non viene visualizzato sul tuo Mac, puoi seguire le soluzioni sopra menzionate. Sebbene possano essere utili, ti consigliamo di eseguire il backup dei dati importanti sull'unità esterna.
Prossimo: Stai riscontrando problemi con AirDrop che non funziona su Mac? Leggi il post qui sotto per sapere come risolvere il problema.