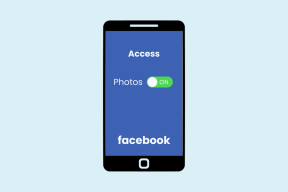Come cambiare lo sfondo su Windows 11
Varie / / November 28, 2021
Il nuovo Windows 11 si concentra molto sull'aspetto dell'interfaccia utente grafica, ovvero la GUI. La prima impressione di un computer è fortemente influenzata dallo sfondo del desktop. Quindi, Windows 11 ha apportato varie modifiche che potrebbero confondere i nuovi utenti. In questo articolo, esploreremo diversi modi su come cambiare lo sfondo su Windows 11. Inoltre, abbiamo spiegato come cambiare lo sfondo del desktop su Windows 11 e personalizzare sfondi e colori. Mentre alcuni di questi possono sembrare familiari, altri sono totalmente nuovi. Cominciamo!

Contenuti
- Come cambiare lo sfondo o lo sfondo del desktop su Windows 11
- Metodo 1: tramite le impostazioni di Windows
- Metodo 2: tramite Esplora file
- Metodo 3: utilizzo di sfondi predefiniti
- Metodo 4: tramite visualizzatore di foto
- Metodo 5: tramite browser Web
- Come personalizzare lo sfondo del desktop
- Metodo 1: imposta il colore solido come sfondo del desktop
- Metodo 2: imposta la presentazione sullo sfondo del desktop
Come cambiare lo sfondo o lo sfondo del desktop su Windows 11
Metodo 1: tramite le impostazioni di Windows
L'app Impostazioni è il fulcro di tutte le personalizzazioni e le modifiche che potresti fare sul tuo computer. Anche cambiare lo sfondo ne fa parte. Ecco come cambiare lo sfondo su Windows 11 tramite le impostazioni di Windows:
1. Clicca sul Icona di ricerca e digita Impostazioni. Quindi, fare clic su Aprire, come mostrato.

2. Clicca su Personalizzazione nel riquadro di sinistra e seleziona Sfondo opzione, come evidenziato di seguito.

3. Ora, fai clic su Sfoglia le foto.
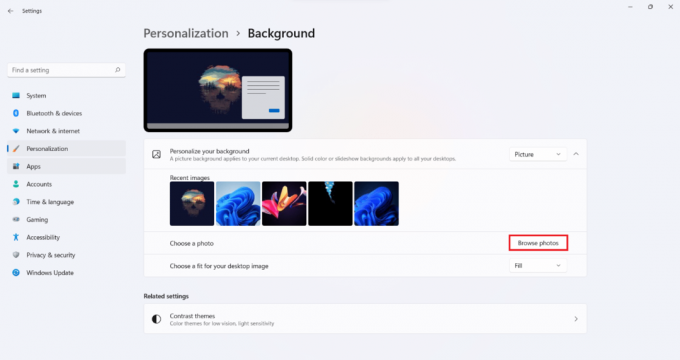
4. Sfoglia il tuo archivio di file per trovare il sfondo vuoi impostare come Sfondo del desktop. Seleziona il file e clicca su Scegli l'immagine, come illustrato di seguito.
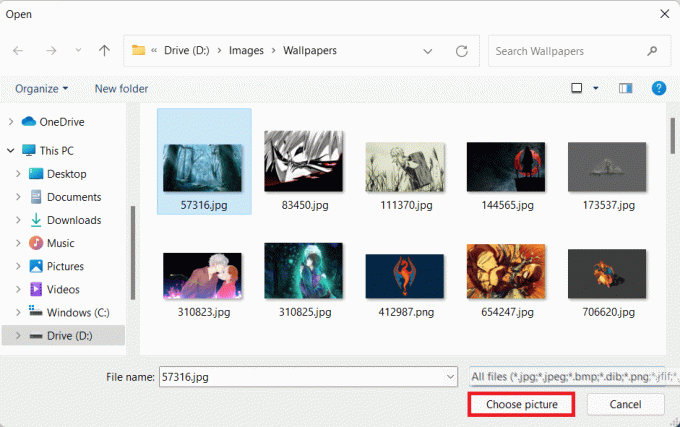
Metodo 2: tramite Esplora file
In alternativa, puoi impostare lo sfondo mentre navighi nella directory dei file, come segue:
1. premere Tasti Windows + E contemporaneamente per aprire Esplora file.
2. Sfoglia le directory per trovare il Immagine vuoi impostare come Sfondo del desktop.
3. Ora, fai clic con il pulsante destro del mouse sul file immagine e seleziona Imposta come sfondo del desktop opzione.

Leggi anche:[RISOLTO] Windows 10 File Explorer si blocca
Metodo 3: utilizzo di sfondi predefiniti
Windows 11 è già dotato di tutti i nuovi sfondi e temi di cui potresti aver bisogno. Ecco come cambiare lo sfondo del desktop su Windows 11 tramite Esplora file:
1. premere Tasti Windows + E insieme per aprire Esplora file, come prima.
2. Nel Barra degli indirizzi, genere X:\Windows\Web e premi Tasto Invio.
Nota: Qui, X rappresenta la unità primaria dove è installato Windows 11.
3. Scegli un categoria carta da parati dall'elenco fornito e seleziona quello che desideri sfondo.
Nota: Ci sono 4 categorie di cartelle di sfondi: 4K, schermo, tastiera touch, & sfondo. Anche, Sfondo la cartella ha sottocategorie come Movimento catturato, flusso, bagliore, alba, finestre.
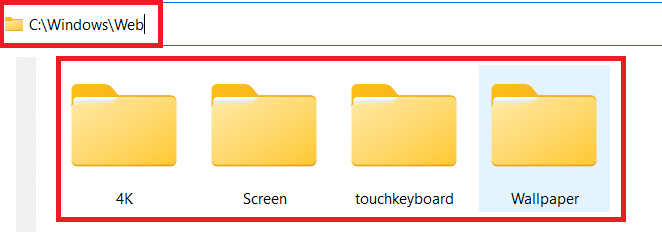
4. Infine, fai clic con il pulsante destro del mouse sul file immagine e seleziona Imposta come sfondo del desktop opzione.

Metodo 4: tramite visualizzatore di foto
Hai trovato uno sfondo perfetto mentre sfogliavi le tue foto utilizzando Photo Viewer? Ecco come impostarlo come sfondo del desktop:
1. Sfoglia le immagini salvate usando Visualizzatore di foto.
2. Quindi, fare clic su icona a tre punti dalla barra in alto.
3. Qui, seleziona Imposta come > Imposta come sfondo opzione, come illustrato di seguito.

Leggi anche:Imposta l'immagine Bing giornaliera come sfondo su Windows 10
Metodo 5: tramite browser Web
Internet è il luogo perfetto per il tuo prossimo sfondo del desktop. Se trovi un'immagine perfetta per il tuo prossimo sfondo del desktop, puoi impostarla come sfondo del desktop seguendo questi passaggi:
1. Avvia un browser web come Google Chrome e ricerca per l'immagine desiderata.
2. Fare clic con il tasto destro del mouse su Immagine ti piace e seleziona Imposta immagine come sfondo del desktop... opzione, come illustrato.

Come personalizzare lo sfondo del desktop
Ora che sai come cambiare lo sfondo del desktop su Windows 11, segui i metodi indicati per personalizzarlo.
Metodo 1: imposta il colore solido come sfondo del desktop
Impostare un colore a tinta unita come sfondo del desktop è uno dei tanti modi in cui puoi dare un aspetto minimalista al tuo computer.
1. Lanciare Impostazioni dai risultati della ricerca, come mostrato.

2. Clicca su Personalizzazione > Sfondo, come illustrato di seguito.

3. Selezionare Solido Ccolore a partire dal Personalizza il tuo sfondo menu `A tendina.

4A. Seleziona il colore desiderato dalle opzioni di colore fornite sotto Scegli il tuo colore di sfondo sezione.

4B. In alternativa, clicca su Visualizza i colori per scegliere invece un colore personalizzato.

Leggi anche:Correggi lo sfondo del desktop nero in Windows 10
Metodo 2: imposta la presentazione sullo sfondo del desktop
Puoi anche impostare una presentazione delle tue foto preferite della tua famiglia o dei tuoi amici o delle tue vacanze. Ecco come cambiare lo sfondo su Windows 11 impostando la presentazione come sfondo:
1. Vai a Impostazioni > Personalizza > Sfondo come indicato nel metodo precedente.
2. Questa volta scegli Presentazione nel Personalizza il tuo sfondo menu a discesa, come illustrato di seguito.

3. In Scegli un album di immagini per una presentazione opzione, fare clic su Navigare pulsante.
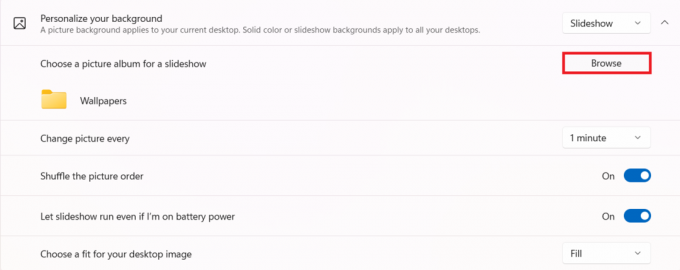
4. Sfoglia le directory e seleziona il tuo Cartella desiderata. Quindi, fare clic su Scegli questa cartella come mostrato.

5. Puoi personalizzare la presentazione dalle opzioni fornite, ovvero:
-
Cambia immagine ogni
minuti: Puoi scegliere il periodo di tempo dopo il quale le immagini cambieranno. - Mescola l'ordine delle immagini: Le foto non appariranno in ordine cronologico come salvate nella cartella, ma verranno mischiate casualmente.
- Lascia che la presentazione venga eseguita anche se sono alimentato a batteria: Spegnilo quando vuoi risparmiare la batteria, altrimenti può essere tenuto acceso.
- Scegli una misura per la tua immagine desktop: Si consiglia di utilizzare l'opzione Riempi per visualizzare le foto in modalità a schermo intero.
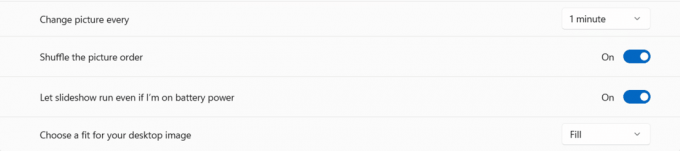
Consigliato:
- Come aumentare la velocità di Internet in Windows 11
- Come disabilitare WiFi Direct in Windows 10
- C:\windows\system32\config\systemprofile\Desktop non è disponibile: risolto
- Come aggiungere widget al desktop di Windows 10
Speriamo che tu abbia trovato questo articolo interessante e che tu sia stato in grado di imparare come cambiare lo sfondo o lo sfondo del desktop su Windows 11. Facci sapere quale metodo hai trovato il migliore. Puoi inviare i tuoi suggerimenti e domande nella sezione commenti in basso. Ci piacerebbe sapere quale argomento vuoi che approfondiamo.