Come usare iMessage sul tuo PC Windows?
Varie / / November 28, 2021
Qual è la caratteristica più popolare di iOS? iMessage, vero? Ora, con gli ultimi aggiornamenti, è diventato ancora migliore e utile. Gli utenti utilizzano iMessage su tutti i loro dispositivi iOS, come iPhone, iPad, ecc. Ha anche il supporto per i computer Mac, il che lo rende uno strumento di comunicazione multipiattaforma a portata di mano.
Ma che dire degli utenti come te che hanno PC Windows? Come puoi ottenere iMessage sul tuo PC?
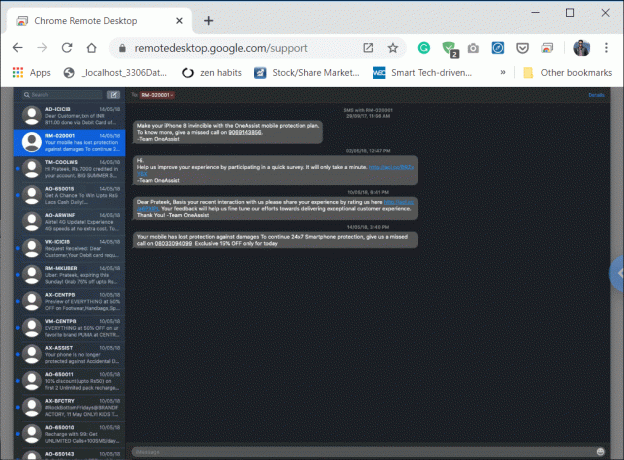
Contenuti
- Come usare iMessage sul tuo PC Windows?
- Metodo 1: utilizzare Chrome Remote Desktop per accedere a iMessage su Windows
- Come ottenere iMessage sul tuo Mac?
- 1. Configura Chrome Remote Desktop su Windows e MAC.
- 2. Condividi il tuo computer (Mac) Accesso a Windows
- 3. Accedi a iMessage utilizzando Chrome Remote Desktop
- 4. Interrompi una sessione remota
- Metodo 2: accedi a iMessage utilizzando iPadian2
Come usare iMessage sul tuo PC Windows?
Potrebbe non essere il compito più semplice del mondo, ma non devi preoccuparti affatto.
A differenza di qualsiasi altra app che può essere utilizzata tramite la sua versione web, iMessage è una storia completamente diversa. Non esiste un servizio online dedicato dallo strumento di comunicazione di Apple. Il concetto di Apple alla base di questo è che l'azienda vuole mantenere tutti i suoi servizi esclusivi per iDevices e dispositivi Mac. Questo concetto impedisce a milioni di utenti di accedere a iMessage da PC Windows.
Ci sono alcuni modi in cui puoi ottenere iMessage sul tuo PC. Inoltre, questi metodi funzionano anche per Linux e UNIX. Questi trucchi ti permetteranno di inviare e ricevere iMessage.
Come funziona iMessage?
iMessage è stato rilasciato da Apple nel 2012. Era un'app di serie nel Leone di montagna (Mac OS 10.0), da quel momento in poi, questa app di messaggistica di Apple ti consente di riprendere le conversazioni sul tuo Mac da dove avevi interrotto sugli altri dispositivi iOS. La cosa migliore di iMessage è che è gratuito e funziona per chiunque abbia attivato l'account iMessage sui propri iDevice e Mac.
L'opzione di messaggistica iMessage non è attivata per impostazione predefinita. Ma puoi attivarlo facilmente dai normali messaggi di testo semplicemente accedendo all'opzione delle impostazioni sul tuo iDevice e attivando l'opzione iMessage. Quindi puoi inviare messaggi a qualsiasi persona in qualsiasi momento utilizzando l'applicazione iMessage. Utilizzando l'applicazione iMessage, puoi persino inviare messaggi a più persone contemporaneamente. Devi solo avere un account iMessage e una buona connettività Internet.
Ma poiché stai utilizzando un PC Windows, non sarai in grado di accedere all'applicazione iMessage. Nel mondo di oggi, la maggior parte delle persone utilizza PC Windows, il che rende impossibile l'utilizzo di iMessage.
Se anche tu sei tra quelle persone che hanno dispositivi iOS ma lavora su sistema operativo Windows, allora questo articolo fa per te come in questo articolo, imparerai a usare iMessage sul tuo PC Windows.
Tutti pensano che sarebbe fantastico se ci fosse un modo semplice per scaricare e installare facilmente l'applicazione iMessage sul tuo PC Windows, ma non c'è. Tuttavia, ci sono alcuni metodi con cui puoi utilizzare l'applicazione iMessage sul tuo PC Windows.
Voglio sapere di più? VisitareCome configurare la connessione desktop remoto su Windows 10
Metodo 1: utilizzare Chrome Remote Desktop per accedere a iMessage su Windows
Come ottenere iMessage sul tuo Mac?
Se non hai iMessage attivato sul tuo Mac, ecco come puoi farlo:
Innanzitutto, controlla se l'app è installata sul tuo Mac.
1. Cercare "Messaggi” nel molo o in “Ricerca Spotlight.” Puoi anche controllarlo nella cartella della tua applicazione. La versione desktop di iMessage è "Messaggi".
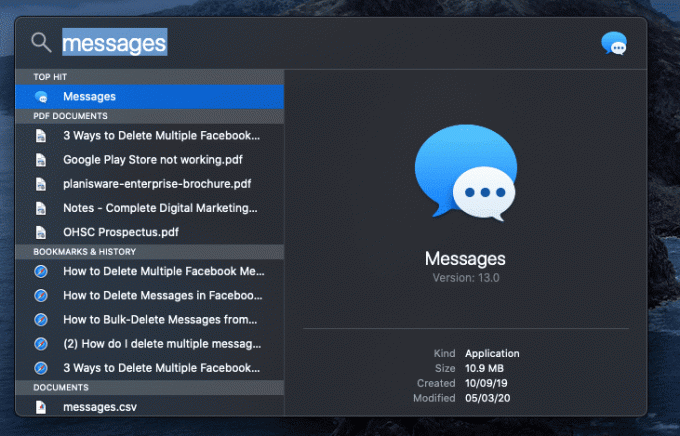
2. Nel caso, se non hai iMessage sul tuo Mac, controlla il macOS che stai utilizzando, è Mountain Lion (Mac OS 10.8) o versioni successive.
3. Se il tuo Mac OS è precedente alla versione sopra menzionata, quindi scarica l'ultimo sistema operativo consentito dal tuo computer.
4. Dopo l'aggiornamento, vedrai l'app Messaggi lì nel menu e anche nel dock. In caso contrario, scaricalo dal Mac App Store.
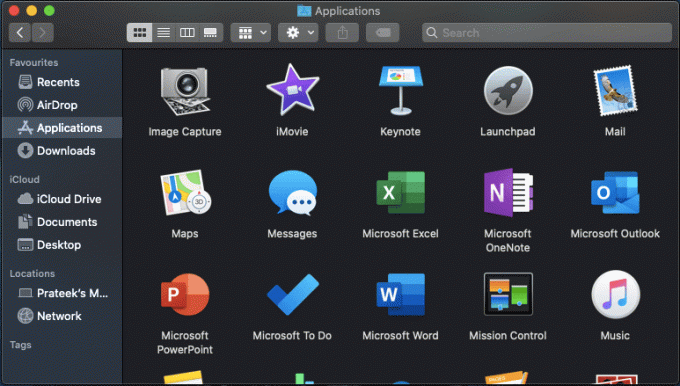
5. Una volta che hai Messaggi sul tuo Mac, apri l'app e accedi con il tuo ID Apple e la password. Ricorda solo che questa app funziona solo con il tuo account Apple ora.
Dopo aver effettuato l'accesso all'app iMessage sul tuo computer Mac, segui i passaggi indicati di seguito per utilizzare iMessage sul tuo PC Windows:
1. Configura Chrome Remote Desktop su Windows e MAC
a) Configura l'accesso remoto su Windows 10
È possibile configurare l'accesso remoto in Windows utilizzando i passaggi seguenti:
1. Apri Chrome quindi vai a remotedesktop.google.com/access nella barra degli indirizzi.
2. Quindi, in Configura accesso remoto, fai clic su Scarica pulsante in basso.

3. Si aprirà la finestra dell'estensione Chrome Remote Desktop, fare clic su "Aggiungi a Chrome“.

4. Apparirà una finestra di dialogo che ti chiederà di confermare l'aggiunta di Chrome Remote Desktop. Clicca sul Pulsante Aggiungi estensione per confermare.

Nota: Potrebbe essere necessario accedere al tuo account Google, se non ne hai uno dovrai creare un nuovo account Google.
5. Potrebbe essere necessario inserire la password del computer per aggiungere l'estensione Chrome Remote Desktop.
b) Configura l'accesso remoto su Mac
Puoi configurare l'accesso remoto su Mac seguendo i passaggi seguenti:
1. Apri Chrome quindi vai a remotedesktop.google.com/access nella barra degli indirizzi.
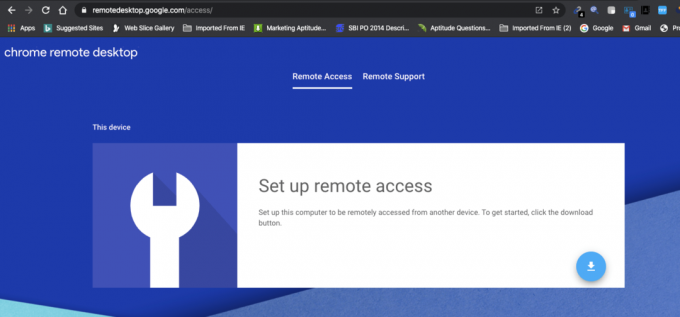
2. Quindi, in Configura accesso remoto, fai clic su Scarica pulsante in basso. Quindi, fai clic su Installare pulsante.
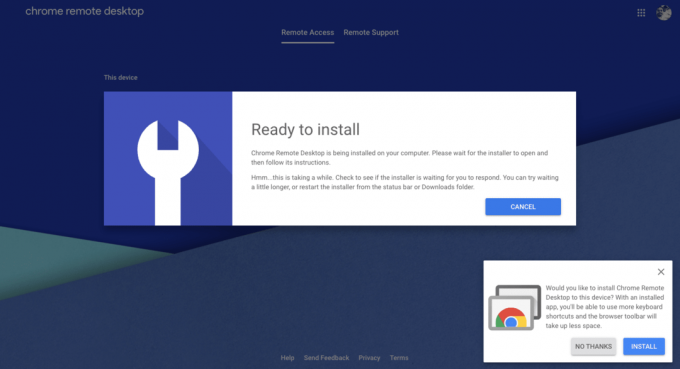
3. Si aprirà la finestra dell'estensione Chrome Remote Desktop, fare clic su "Aggiungi a Chrome“.
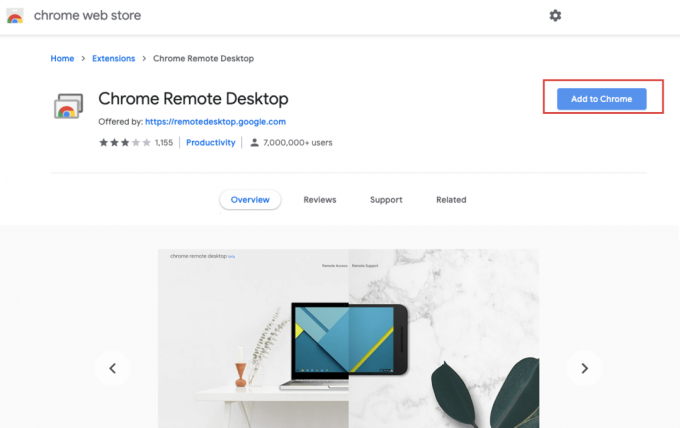
4. Clicca sul Pulsante Aggiungi estensione per confermare.
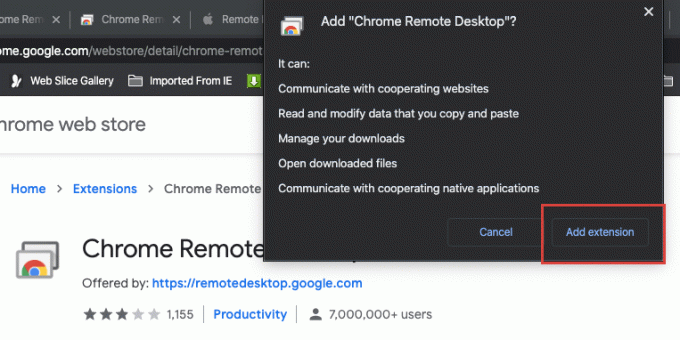
5. Riceverai una notifica che dice "Chrome Remote Desktop è stato aggiunto a Chrome“.
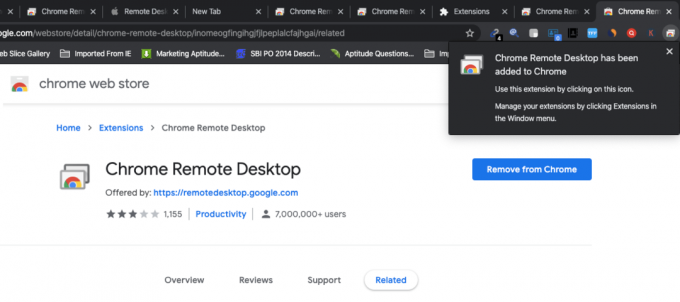
2. Condividi il tuo computer (Mac) Accesso a Windows
Ora devi condividere l'accesso al tuo computer con qualcun altro:
1. Su Mac, apri Chrome quindi vai a remotedesktop.google.com/support e premi Invio.
2. Clicca su "Accendere" in Configura accesso remoto.
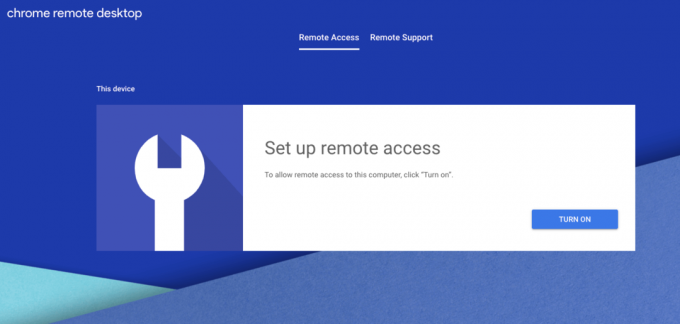
3. In Accesso remoto, digita il nome vuoi impostare per il tuo computer.
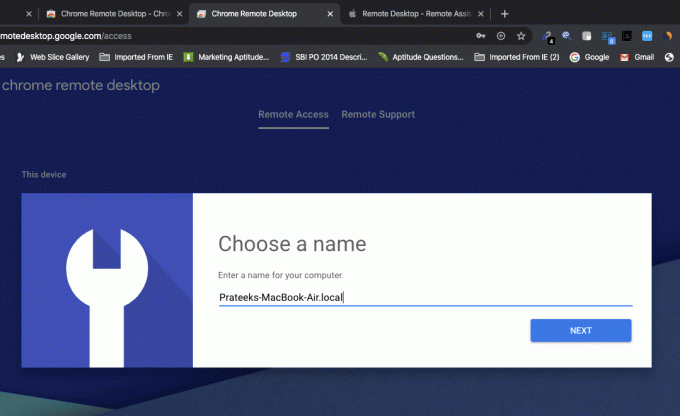
4. Ora devi impostare a PIN a 6 cifre che dovrai connettere a questo computer in remoto.
5. Digita il tuo nuovo PIN, riscrivi per confermare e poi clicca su Pulsante Start.
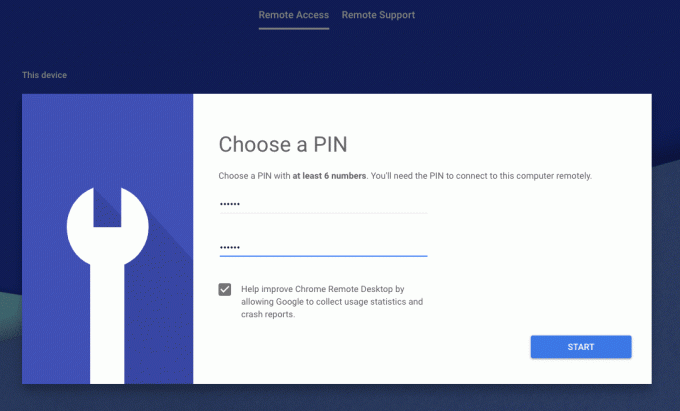
6. Ora inserisci la password per il tuo computer per confermare le modifiche.
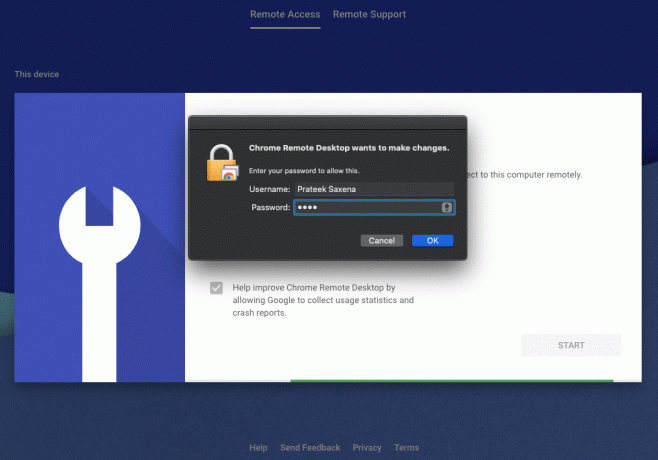
7. Successivamente, devi Concedi l'autorizzazione a Chrome Remote Desktop. Clicca sul Apri le preferenze di accessibilità pulsante.
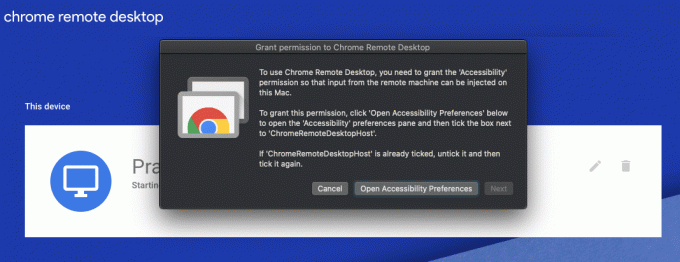
8. Clic Prossimo per aprire la finestra Sicurezza e privacy.
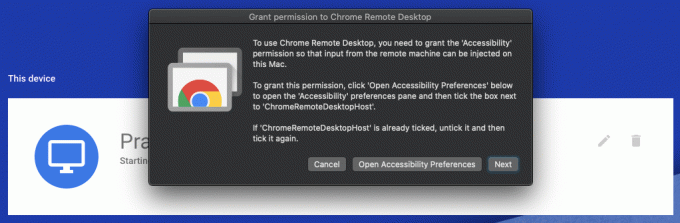
9. Nella finestra Sicurezza e privacy, seleziona "ChromeRemoteDesktopHost"per consentire l'autorizzazione.
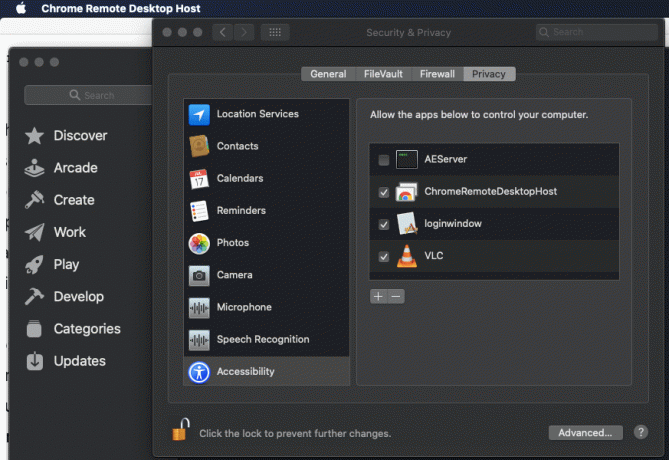
10. Una volta fatto, vedrai il seguente nome del tuo dispositivo.
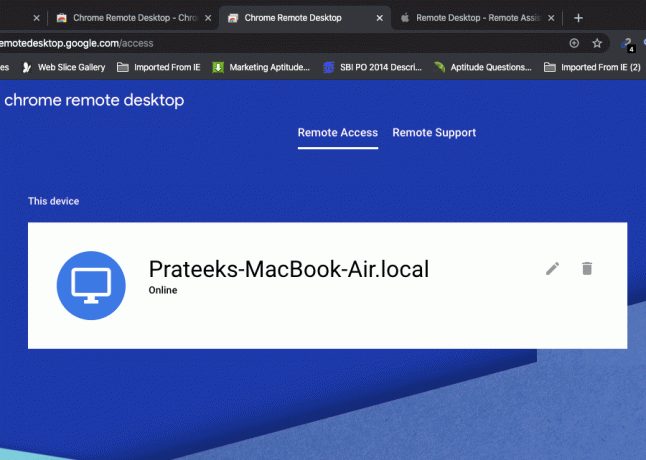
11. Quindi, passa a Scheda Assistenza remota.
12. In "Ottieni supporto" fai clic su GENERARE CODICE pulsante per ottenere un codice univoco di 12 cifre.
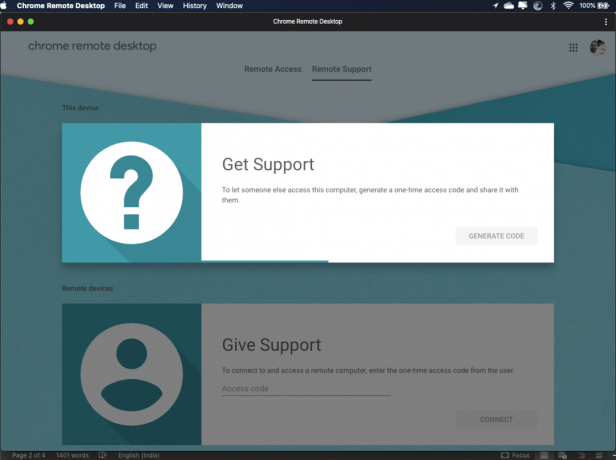
13. Assicurati di annotare il codice di 12 cifre sopra in un posto sicuro poiché ne avrai bisogno in seguito.

14. Quindi, invia il codice sopra alla persona a cui desideri condividere l'accesso al tuo computer.
3. Accedi a iMessage utilizzando Chrome Remote Desktop
Seguire i passaggi seguenti per accedere a un computer (Mac) in remoto su PC Windows:
1. Apri Chrome quindi vai a remotedesktop.google.com/accesse premere Invio.
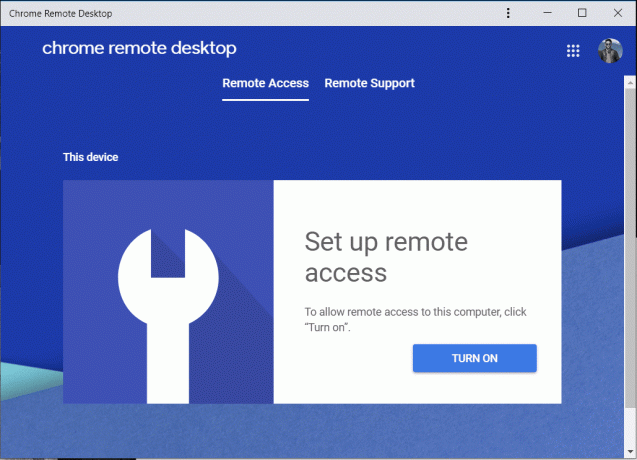
2. Passa alla scheda Supporto remoto, quindi sotto Fornisci supporto digita "Codice d'accesso"che hai ottenuto nel passaggio precedente e fai clic su Collegare.
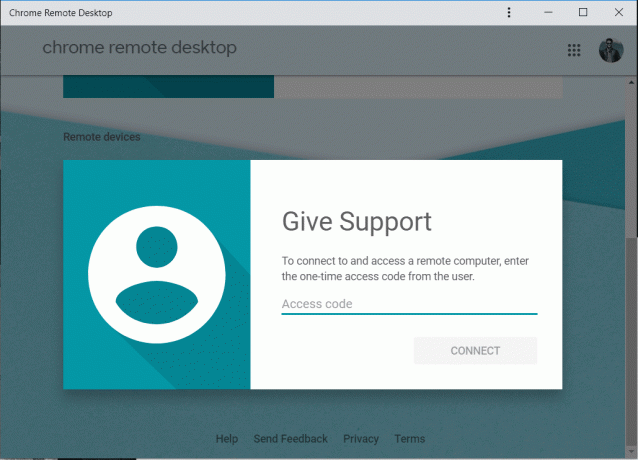
3. Una volta che il computer remoto (che in questo caso è Mac) ha concesso l'accesso, potrai accedere al computer in remoto utilizzando l'estensione Chrome Remote Desktop.

Nota: Su Mac, l'utente vedrà una finestra di dialogo con il tuo indirizzo e-mail, deve selezionare Condividere al fine di consentire l'accesso completo del proprio PC con te.
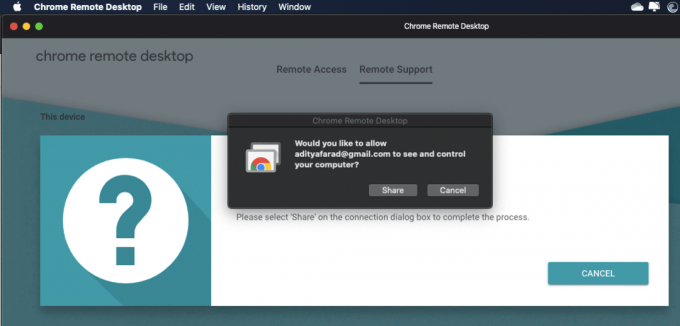
4. Una volta stabilita la connessione, sarai in grado di accedere al desktop del Mac sul tuo PC Windows.

5. Ora all'interno della finestra Chrome Remote Desktop, fai clic sull'icona Launchpad e seleziona l'icona Messaggi dalla barra delle applicazioni.
6. Ora avrai accesso a iMessage e ora puoi invia e ricevi messaggi utilizzando iMessage dal tuo PC Windows.
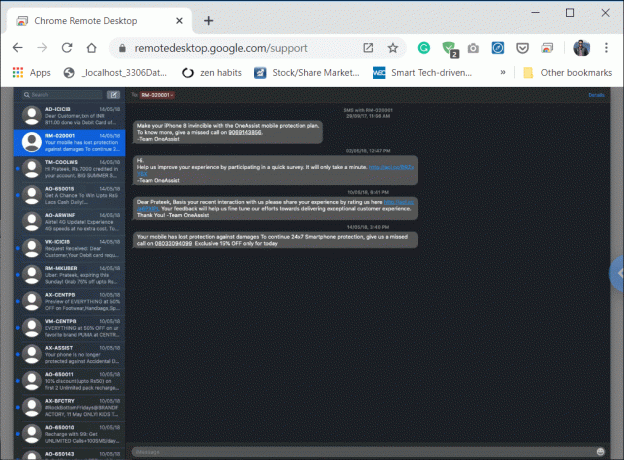
Dopo aver completato i passaggi precedenti, puoi accedi a iMessage sul tuo PC Windows. Ma se spegni il Mac, anche la connessione con il PC Windows verrà disconnessa e non avrai più accesso a iMessage su PC Windows.
4. Interrompi una sessione remota
Puoi interrompere la sessione remota da PC Windows o Mac. Su Mac, visita remotedesktop.google.com/support su Chrome. Quindi, in Ottieni supporto, fai clic su "BASTA CONDIVIDEREpulsante ".
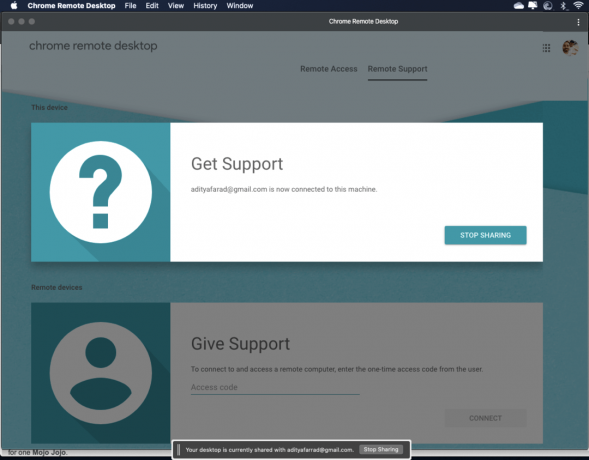
Su PC Windows, vai a remotedesktop.google.com/support su Chrome. Ora fai clic sulla freccia sul lato destro della finestra, quindi fai clic su Disconnetti per interrompere la connessione.

Rimuovere un computer dall'elenco
Su Mac, apri Chrome quindi vai a remotedesktop.google.com/access e premi Invio. Ora, accanto al computer (Windows) che desideri rimuovere, fai clic su Disabilita connessioni remote.
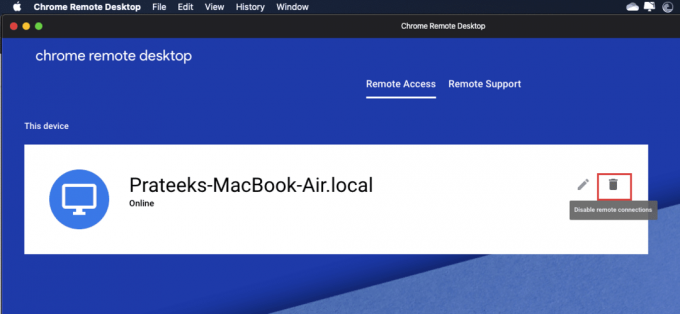
Leggi anche:Fix Impossibile inviare o ricevere messaggi di testo su Android
Metodo 2: accedi a iMessage utilizzando iPadian2
Il metodo sopra è un metodo temporaneo per accedere all'applicazione iMessage sul tuo PC Windows. Puoi installare l'app Messaggi di Apple su Windows utilizzando iPadian2. Per questo, devi installare il software iPadian sul tuo Windows 10.
Per utilizzare iPadian2 per accedere a iMessage sul tuo PC Windows, segui i passaggi seguenti:
1. Scarica l'emulatore iPadian usando il link.
2. Clicca su Opzione Download gratuito per Windows.
3. Una volta completato il download, fare clic su file .exe che è stato scaricato.
4. Alla richiesta di conferma, cliccare su Sì pulsante.
5. Si aprirà la finestra di dialogo mostrata di seguito. Clicca sul Prossimo opzione per continuare.
6. Seleziona la destinazione in cui desideri installare questa app e fai clic su Pulsante Avanti.
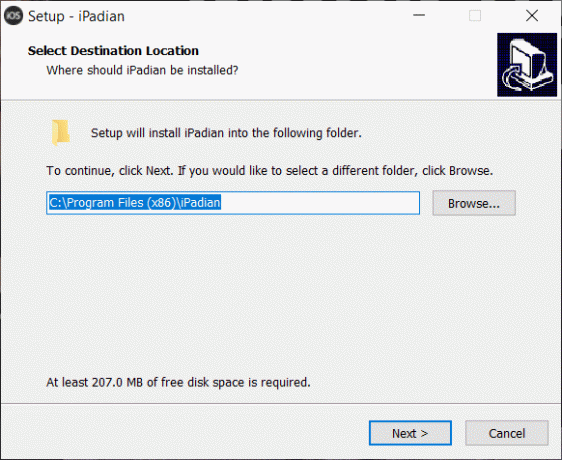
7. Clicca sul Installare pulsante per installare l'iPadian.
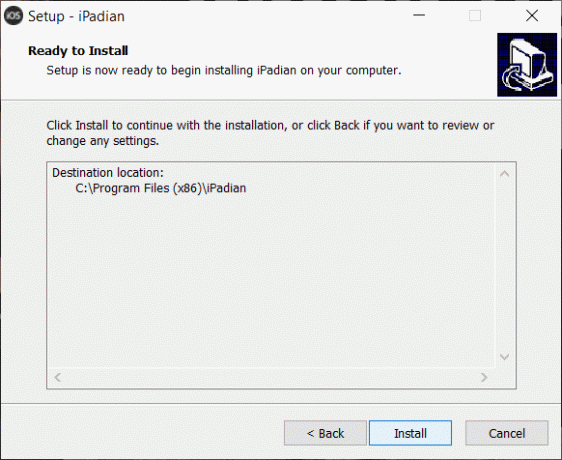
8. Una volta completata l'installazione, fare clic su Pulsante Fine per avviare l'emulatore.
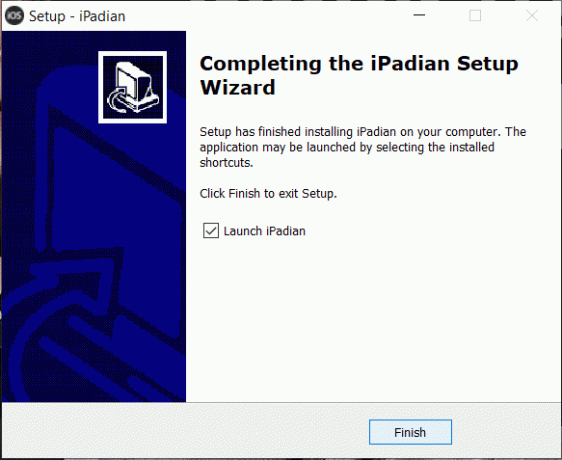
9. Si aprirà l'applicazione iPadian, cerca iMessage.
Nota: Se l'app non è installata, è necessario installare l'applicazione.
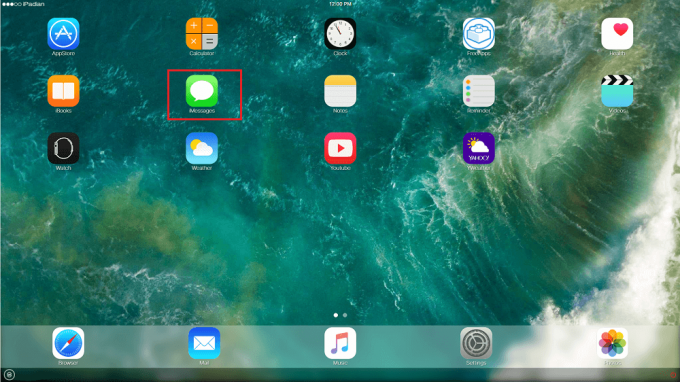
10. Ora devi attivare l'app iMessage utilizzando il tuo numero di telefono e il nome visualizzato, quindi fai clic sul pulsante Active iMessage.
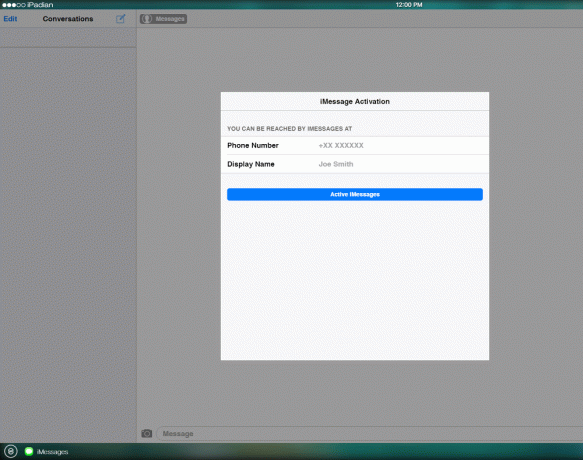
11. Dopo aver completato i passaggi precedenti, sarai in grado di accedere a iMessage sul tuo PC Windows.
Leggi anche:Esegui app Android su PC Windows [GUIDA]
Quindi, si spera, seguendo questa guida e i metodi menzionati, sarai in grado di utilizzare facilmente iMessage sul tuo PC Windows senza affrontare alcun problema.



