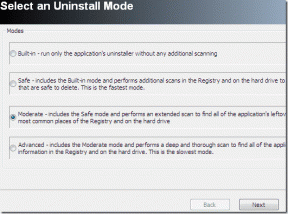I 6 migliori modi per rimuovere Gestito dalla tua organizzazione in Chrome su Windows
Varie / / November 29, 2021
Recentemente, mentre navigare in Internet tramite Chrome sul mio PC Windows 10, il mio antivirus ha ricevuto un aggiornamento. Mi ha chiesto di riavviare il computer per completare l'aggiornamento. Quando ho riavviato, sono rimasto sorpreso di vedere che il mio Google Chrome ora mostrava "Gestito dalla tua organizzazione" nel menu delle impostazioni. Fortunatamente, sono stato in grado di eliminare il messaggio Gestito dalla tua organizzazione sul mio PC con ore di lavoro e provando una manciata di soluzioni consigliate. Quindi ho compilato quelli che hanno funzionato per me e molti altri.

Tutti dovrebbero preoccuparsi se notano l'etichetta "Gestito dalla tua organizzazione" che appare improvvisamente nel menu del browser Chrome. Potresti chiederti se Chrome è stato compromesso. Speriamo di no e cerchiamo di capirlo attraverso le nostre soluzioni.
Vediamo perché ricevi il messaggio "Gestito dalla tua organizzazione" e come rimuoverlo su PC Windows.
Perché vedi il messaggio "Gestito dalla tua organizzazione"?
Google ha implementato un meccanismo per consentire agli utenti Enterprise di mostrare ogni volta che Chrome è gestito dall'organizzazione: è il loro reparto IT far rispettare le politiche come disabilitare la modalità di navigazione in incognito o gli account ospite. Se un'impostazione di Chrome è controllata da tali criteri, ne sei informato su Google Chrome versione 73 e al di sopra. La polizza può essere aggiunta da un'organizzazione come il tuo posto di lavoro o la scuola.
Con l'aiuto dei criteri, l'amministratore può modificare la funzionalità di Chrome, ovvero il comportamento del browser sul computer. I criteri sono utili per le organizzazioni che devono gestire il funzionamento di Chrome per tutti i dipendenti. Quindi, se un criterio viene modificato per Chrome, vedrai questo messaggio. Puoi verificare i criteri attivi su Chrome andando su chrome://policy/. In quella pagina, se è stato applicato un criterio, verrà visualizzato sotto l'intestazione Criteri di Chrome.

Il messaggio avrebbe avuto senso per gli utenti di Chrome che erano effettivamente gestiti dalla loro organizzazione. Per loro, il messaggio è legittimo e non dovrebbero preoccuparsi. Ma per quanto riguarda gli utenti normali come me? Perché stavo vedendo il messaggio?
Gli utenti del computer di casa vedono questo messaggio se a Estensione Chrome, un software di terze parti, in particolare un antivirus o un malware che funge da ricerca predefinita, assume il controllo di Chrome e modifica le funzionalità di Chrome come il motore di ricerca, la home page e così via. Ora che conosci il motivo dietro il messaggio indesiderato, controlliamo vari modi per rimuoverlo.
1. Controlla le impostazioni dell'antivirus
Se il tuo sistema non è gestito da nessuna organizzazione, principalmente il tuo antivirus è responsabile di questo tipo di messaggio nel browser Chrome. L'antivirus attiva la protezione Web Shield, abilitando così le funzionalità di sicurezza web sul tuo browser. Ed è per questo che vedi il messaggio. Sul mio computer, utilizzo AVG Antivirus ed ecco cosa ho scoperto dopo averci armeggiato.
Ci sono due modi per risolverlo. Innanzitutto, puoi disabilitare la protezione Web Shield nelle impostazioni dell'antivirus. Quindi, devi uccidere Chrome dal Task Manager sul tuo PC Windows. Se Chrome smette di mostrare quel messaggio, probabilmente il Web Shield è responsabile del messaggio. Ora che sai che è Web Shield ed è sicuro utilizzarlo, puoi procedere e abilitare nuovamente Web Shield.

In secondo luogo, puoi provare a disabilitare l'impostazione di scansione QUIC/HTTP3 nel tuo antivirus. Di solito è presente all'interno dell'impostazione dello scudo web per le popolari app antivirus come AVG, Avast, ecc.

2. Rimuovi motore di ricerca sconosciuto
A volte, un software di terze parti aggiunge a nuovo motore di ricerca per il tuo browser Chrome. Anche se non è il motore di ricerca predefinito, aggiungendolo al browser con il controllo dell'app di terze parti verrà visualizzato il messaggio Gestito dalla tua organizzazione.
Quindi, è necessario rimuoverlo dall'elenco dei motori di ricerca. Ecco come procedere.
Passo 1: Avvia Google Chrome sul tuo computer. Fai clic sull'icona a tre punti in alto e vai su Impostazioni.

Passo 2: Scorri verso il basso e fai clic su Gestisci motori di ricerca.

Passaggio 3: Se vedi un sito web sospetto, fai clic sull'icona a tre punti accanto ad esso e seleziona Rimuovi dall'elenco.

Passaggio 4: Chiudi Chrome e riavvia il computer.
3. Controlla le estensioni
Un'estensione di Chrome può anche essere la causa del messaggio Gestito dalla tua organizzazione. Devi disabilitare le estensioni e vedere se qualcuno di loro è responsabile. Per farlo, apri chrome://extensions/ in Chrome. Disabilita le estensioni installate di recente o quella che ritieni sospetta disattivando l'interruttore accanto ad essa.

Consiglio: Scoprire come rimuovere le estensioni di Chrome in modo permanente.
4. Controlla le app installate di recente
Dovresti anche dare un'occhiata alle tue app installate o aggiornate di recente. Forse uno di loro è responsabile del messaggio Gestito dalla tua organizzazione.
Per trovare le app installate o aggiornate di recente su PC Windows, segui questi passaggi:
Passo 1: Apri Impostazioni sul tuo computer Windows e vai su App.
Passo 2: Troverai l'elenco delle app installate. Fare clic sulla piccola freccia accanto a Ordina per e scegliere Data di installazione. Le app che sono state aggiornate di recente saranno presenti in alto.

Passaggio 3: Se vedi un'app sospetta, fai clic su di essa e premi il pulsante Disinstalla. Se si tratta di un'app nota, controlla le sue impostazioni e verifica se sono state aggiunte nuove funzionalità che potrebbero interferire con Chrome.

5. Ripristina le impostazioni di Chrome
La reimpostazione delle impostazioni di Chrome sul computer può anche aiutarti a eliminare il messaggio Gestito dall'organizzazione. Ciò non eliminerà le tue password e la cronologia del browser. Fare riferimento alla nostra guida dettagliata su cosa succede quando ripristini le impostazioni di Chrome.
Per ripristinare Chrome, vai alle impostazioni di Chrome. Scorri verso il basso nelle impostazioni di Chrome e fai clic su Avanzate. Ancora una volta, scorri verso il basso e fai clic su Ripristina le impostazioni ai loro valori originali. Conferma nella schermata successiva.

6. Elimina la chiave di registro di Chrome
Puoi anche provare a eliminare le chiavi di registro di Chrome per rimuovere il messaggio Gestito dalla tua organizzazione. Tuttavia, prima di eliminarlo, dovresti prendere un backup del registro.
Nota: Si prega di eseguire questo passaggio solo se nessuna delle soluzioni sopra funziona.
Ecco i passaggi nel dettaglio.
Passo 1: Tipo regedit nella ricerca di Windows presente nella barra delle applicazioni. Fare clic su Editor del Registro di sistema dai risultati della ricerca.

Passo 2: Fare clic su File e selezionare Esporta dal menu.

Passaggio 3: Seleziona Tutto in Intervallo di esportazione e salvalo nella posizione preferita. In questo modo creerai un backup del tuo registro.

Passaggio 4: Ora, per modificare il registro, espandi HKEY_LOCAL_MACHINE dal pannello di sinistra. Quindi, espandere SOFTWARE.

Passaggio 5: Scorri verso il basso ed espandi Politiche seguito da Google.

Passaggio 6: Fare clic con il pulsante destro del mouse su Chrome e selezionare Elimina dal menu. Riavvia il tuo PC.

Prossimo: Non vuoi salvare le tue password in Chrome? Scopri come disabilitare il gestore di password in Chrome dal prossimo link.
Il 30 agosto 1998 è uscito il primo Google Doodle.