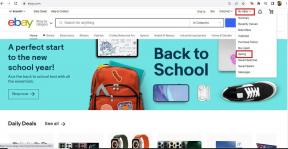Come risolvere i problemi di sincronizzazione di Dropbox
Varie / / November 29, 2021
Se ti destreggi spesso tra il lavoro offline e online, devi conoscere l'importanza del processo di backup dei file. E i servizi di file hosting come Dropbox ti consentono di farlo con facilità. È necessario selezionare i file o le cartelle offline che si desidera siano disponibili online e il sistema se ne occuperà. Tuttavia, a volte, la sincronizzazione di Dropbox potrebbe non sincronizzarsi sistematicamente.

Se hai riscontrato qualcosa di simile, è tempo di eseguire alcuni test per avviare il processo di sincronizzazione su Windows 10.
Senza ulteriori indugi, vediamo alcuni dei modi migliori per risolvere i problemi di sincronizzazione di Dropbox.
1. Spegni e riavvia Dropbox
Lo sappiamo, potresti aver già provato questo passaggio, ma non fa male provare, giusto? Esci semplicemente dall'app e riavviala di nuovo.
Se si tratta di una semplice cosa una tantum, è probabile che vedrai i documenti e i file sincronizzarsi dopo un po' di tempo. E allo stesso tempo, tieni d'occhio i file aperti nel tuo sistema.
Anche su Guiding Tech
2. Il processo è bloccato?
Dropbox non risponde affatto? Se questo è lo scenario, potrebbe trattarsi di un processo bloccato.
Passo 1: Per terminare il processo Dropbox, fai clic con il pulsante destro del mouse sulla barra delle applicazioni per visualizzare il Task Manager.
Passo 2: Quindi, fai clic con il pulsante destro del mouse sul processo Dropbox e seleziona Termina operazione. Al termine, riavvia Dropbox per vedere se ha risolto il problema.
3. C'è abbastanza spazio?
Come qualsiasi altro servizio di file hosting, anche Dropbox ha limitazioni per il caricamento dei file. Ad esempio, Dropbox Plus ti consente di utilizzare fino a 2 TB di spazio di archiviazione, mentre il piano Basic ti consente di utilizzare solo 2 GB. Se ti trovi su quest'ultimo, è probabile che tu abbia esaurito lo spazio di archiviazione. E quando ciò accade, i file sul tuo PC non verranno sincronizzati con il cloud. A parte questo, non sarai in grado di modificare anche. Quindi, ha senso escludere la possibilità di spazio di archiviazione.
Passo 1: Vai su Dropbox sul tuo browser web e fai clic sull'avatar a destra.

Passo 2: Seleziona Impostazioni > Pianifica per vedere quanto spazio viene utilizzato.

Sebbene Dropbox di solito ti avvisi quando il tuo account sta esaurendo lo spazio, puoi sempre controllare se l'opzione è abilitata nelle impostazioni.
Per farlo, vai alle impostazioni di Dropbox e fai clic su Notifiche. E già che ci sei, puoi anche disabilitarne alcuni non importanti.
Anche su Guiding Tech
4. Opzione di sincronizzazione selettiva in Dropbox
Se hai visto solo alcuni dei tuoi file e cartelle sincronizzati, la funzione di sincronizzazione selettiva potrebbe essere la colpa. Come suggerisce il nome, ti consente di selezionare solo pochi file per la sincronizzazione.
Passo 1: Per controllare le cartelle selezionate, apri Dropbox sul tuo PC e fai clic sul tuo avatar a destra. Quindi, seleziona Preferenze > Sincronizza e fai clic su Sincronizzazione selettiva.

Passo 2: Quindi, deseleziona tutti i file e le cartelle dall'elenco.
5. Cancella i file della cache
Un altro motivo per cui il tuo Dropbox potrebbe non essere sincronizzato correttamente è a causa della cache. Per fortuna, è facile svuotare la cache di Dropbox.
Passo 1: vai su Programmi sull'unità C:. Individua Dropbox e apri la cartella .dropbox.cache.

Passo 2: Ora, elimina tutto al suo interno.
Se non riesci ad accedere al contenuto della cartella cache o non riesci a vedere il contenuto, fortunatamente c'è un altro modo per accedervi.
Passo 1: Apri l'app Esegui dal menu Start e inserisci il seguente comando.
%HOMEPATH%\Dropbox\.dropbox.cache
Windows Explorer ti indirizzerà immediatamente alla cartella della cache di Dropbox. Seleziona tutte le cartelle ed eliminale.
6. Reinstalla Dropbox
Se tutti i passaggi precedenti non hanno ancora risolto i tuoi problemi, potresti voler disinstallare e installare Dropbox. Una volta fatto, controlla che anche tutti i vecchi file e dati Dropbox siano stati rimossi.
Una volta che hai sistemato tutto, installa Dropbox utilizzando le stesse credenziali.
Ultimo ma non meno importante, controlla se Dropbox ha accesso a comunicare attraverso il firewall del tuo PC. Per verificare, vai su Impostazioni> Aggiornamento e sicurezza e seleziona Sicurezza di Windows dal pannello di sinistra.
Al termine, fai clic su Firewall e protezione di rete e seleziona l'opzione "Consenti un'app...".

Questo ti mostrerà i nomi di tutte le app e le funzionalità consentite. Tutto quello che devi fare è fare clic su Modifica impostazioni per abilitare la modifica.

Quindi, scorri verso il basso e verifica se Dropbox è nel set di app consentite.
Anche su Guiding Tech
Sincronizzare
Dropbox mostra sistematicamente i problemi di sincronizzazione giornalieri direttamente sull'app desktop. Alcuni dei problemi comuni che possono sorgere dai nomi dei file non corrispondono quando si utilizzano caratteri speciali sui nomi dei file. L'idea è di escludere i problemi comuni prima di tentare di modificare qualsiasi file e cartella di sistema.