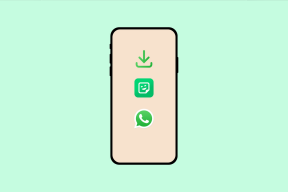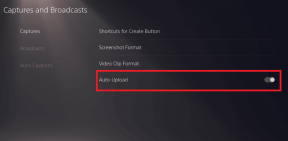8 modi per risolvere il rilevamento della rete è disattivato su Windows 10
Varie / / November 29, 2021
La funzione di condivisione in rete ti consente condividere file e dispositivi, come le stampanti, con altri dispositivi sulla stessa rete. Tuttavia, il rilevamento della rete dovrebbe essere abilitato per usarlo. Purtroppo, per alcuni utenti, l'impostazione di rilevamento della rete si disattiva automaticamente. Cioè, non possono attivare il rilevamento della rete in Windows 10 anche dopo ripetuti tentativi.

Ogni volta che iniziano a utilizzare la condivisione di rete o fanno clic sull'icona Rete, Windows 10 mostra l'errore "Il rilevamento della rete è disattivato. I computer e i dispositivi di rete non sono visibili. Attiva il rilevamento della rete in Centro connessioni di rete e condivisione.'
Quindi, se stai affrontando anche il problema in cui il rilevamento della rete continua a spegnersi, sei arrivato nel posto giusto. Qui troverai 8 modi per risolvere il problema.
Controlliamo le soluzioni.
1. Riavvia il PC
Prima di passare alle altre soluzioni, prova quella di base. Cioè, riavvia il PC e controlla se il problema è stato risolto.
2. Scegli la giusta modalità di condivisione
Windows offre due profili di rete: pubblico e privato. Devi occuparti di due cose relative a loro. Innanzitutto, abilita la condivisione di rete solo sul profilo privato e, in secondo luogo, assicurati di aver impostato la rete corrente sul profilo privato.
A volte, la condivisione privata è abilitata mentre si utilizza un profilo pubblico. Che causa problemi. Quindi ecco cosa devi fare.
Passo 1: Fare clic sull'icona Wi-Fi nella barra delle applicazioni per mostrare la connessione e reti Wi-Fi disponibili.

Passo 2: Fare clic sulla rete connessa e selezionare Proprietà dal menu.

Passaggio 3: Controllare il profilo selezionato in Profilo di rete. Se sei su una rete affidabile, scegli Privato.

Passaggio 4: Nella stessa schermata, fai clic sul pulsante Indietro in alto per andare su Impostazioni di rete.

Passaggio 5: Fai clic su Stato nella barra laterale sinistra, seguito da Opzioni di condivisione sul lato destro.

Passaggio 6: Verrai indirizzato alla schermata delle impostazioni di condivisione avanzate. Se hai selezionato Profilo privato nel passaggio 3, apri le impostazioni per Profilo privato. Seleziona la casella accanto a Attiva rilevamento rete e Attiva configurazione automatica dei dispositivi connessi alla rete. E se hai selezionato Profilo pubblico, abilita queste due opzioni.

Nota: è possibile accedere alla schermata delle impostazioni di condivisione avanzate anche tramite Impostazioni di Windows > Rete e Internet > Stato > Opzioni di condivisione.
Passaggio 7: Fare clic su Salva modifiche. Successivamente, puoi verificare se il problema è stato risolto. In caso contrario, continua a leggere.
Anche su Guiding Tech
3. Modifica le impostazioni dei servizi di dipendenza
A volte, il problema con il servizi alle dipendenze correlato alla scoperta della rete causa anche problemi. I servizi sono Client DNS, Pubblicazione risorsa rilevamento funzioni, Rilevamento SSDP e Host dispositivo UPnP. È necessario verificare se sono in esecuzione o meno.
Per questo, segui questi passaggi:
Passo 1: Digita Servizi nella ricerca di Windows nella barra delle applicazioni. Fare clic sul primo elemento.

Passo 2: Nella schermata Servizi, trova Client DNS. Fare clic destro su di esso e selezionare Proprietà.

Passaggio 3: Nelle Proprietà, assicurati innanzitutto che lo stato del servizio sia In esecuzione. Se mostra qualcos'altro, fai clic sul pulsante Start. Quindi, controlla il tipo di avvio. Dovrebbe essere impostato su Automatico.

Passaggio 4Nota: ripetere i passaggi 2 e 3 per gli altri servizi: pubblicazione delle risorse di rilevamento delle funzioni, rilevamento SSDP e host dispositivo UPnP.
Passaggio 5: Riavvia il tuo PC.
4. Consenti il rilevamento della rete nelle impostazioni del firewall
A volte, il rilevamento della rete non funziona perché firewall di Windows lo sta bloccando sul tuo PC. Ecco come risolverlo.
Passo 1: Apri il Pannello di controllo sul tuo PC. Puoi usare la ricerca di Windows per trovarlo.
Passo 2: fare clic su Windows Defender Firewall.
Nota: Assicurati che "Visualizza per" sia Icone piccole o Icone grandi.

Passaggio 3: Fare clic su Consenti app o funzionalità tramite Windows Defender Firewall.

Passaggio 4: Fare clic su Modifica impostazioni. Quindi scorri verso il basso e cerca Network Discovery. Abilitalo per il tuo profilo di rete (privato o pubblico). Premi Ok per salvare le modifiche.

Passaggio 5: ripetere il metodo 1 per assicurarsi che il rilevamento della rete sia abilitato per il profilo corretto nel modo corretto.
5. Esegui lo strumento di risoluzione dei problemi
Microsoft viene fornito con uno strumento di risoluzione dei problemi integrato noto per risolvere vari problemi. Dovresti eseguirlo anche per risolvere questo problema. Per farlo, segui questi passaggi:
Passo 1: Apri le Impostazioni di Windows e vai su Aggiornamento e sicurezza.
Passo 2: Fare clic su Risoluzione dei problemi nella barra laterale sinistra. Sul lato destro, fai clic su Scheda di rete e premi il pulsante Esegui lo strumento di risoluzione dei problemi. Segui le istruzioni sullo schermo per completare il processo. Quindi, fai clic su Cartelle condivise ed esegui anche lo strumento di risoluzione dei problemi.

Anche su Guiding Tech
6. Disattiva antivirus e firewall
Molte volte, il tuo antivirus è anche responsabile di interruzioni che portano al problema della mancata attivazione del rilevamento della rete. Per prima cosa, prova ad aggiornarlo. Se il problema persiste, disabilitalo per un po' per verificare se è la causa principale.
Se utilizzi app firewall di terze parti, prova a disabilitarle per trovare il colpevole. Una volta disabilitato, riavvia il PC e verifica se il problema è scomparso.
7. Aggiorna adattatore di rete
Una scheda di rete vecchia o danneggiata potrebbe anche causare problemi con le funzionalità relative alla rete come la condivisione della rete. Quindi dovresti tenerlo aggiornato. Per farlo, segui questi passaggi:
Passo 1: Fare clic con il pulsante destro del mouse sull'icona del menu Start e selezionare Gestione dispositivi da essa.

Passo 2: Fare clic sul piccolo in basso accanto a Schede di rete. Fare clic con il tasto destro su il tuo adattatore di rete e seleziona Aggiorna driver dal menu. Scegli automaticamente nella finestra pop-up e segui le istruzioni sullo schermo per completare il processo.

Suggerimento professionale: Prova a disinstallare il driver di rete se il problema persiste.
8. Ripristina impostazioni di rete
Infine, se non funziona nulla, è il momento di ripristinare le impostazioni di rete. Ripristino della rete non cancellerà i dati sul tuo PC ma ripristinerà tutte le impostazioni relative alla rete ai loro valori originali.
Per ripristinare la rete, segui questi passaggi:
Passo 1: Apri Impostazioni e vai su Rete e Internet.
Passo 2: Scegli Stato dal lato sinistro. Scorri verso il basso e fai clic su Ripristino della rete. Conferma nella schermata successiva.

Passaggio 3: Riavvia il tuo PC.
Anche su Guiding Tech
Stai attento
Ci auguriamo che le soluzioni di cui sopra abbiano risolto il problema del rilevamento della rete non attivando il problema sul dispositivo Windows. Una volta risolto il problema, disattiva il rilevamento della rete quando non è in uso. Perché lasciare attivato per la condivisione di rete modifica le impostazioni del firewall a causa delle quali il tuo PC è leggermente a rischio per la sicurezza. Quindi tienilo spento.
Prossimo: La funzionalità di condivisione file di Windows non funziona per Android. Sapere come condividere file tra Android e Windows.