Risolto il problema con la perdita della connessione Internet dopo l'installazione di Windows 10
Varie / / November 28, 2021
Risolto il problema con la perdita della connessione Internet dopo l'installazione di Windows 10: Se di recente hai eseguito l'aggiornamento a Windows 10, potresti riscontrare un'improvvisa perdita di connessione a Internet, che è un grave problema affrontato dagli utenti di Windows 10. Oggi discuteremo su come risolvere la perdita della connessione Internet dopo l'installazione di Windows 10 e se sei uno degli utenti che affrontano questo problema, questa guida fa per te. Ora, una volta che ti trovi di fronte a una connettività limitata su Wifi, devi riavviare il PC o scollegarlo, quindi ricollegare l'adattatore Wifi per risolvere questo problema che è piuttosto frustrante.
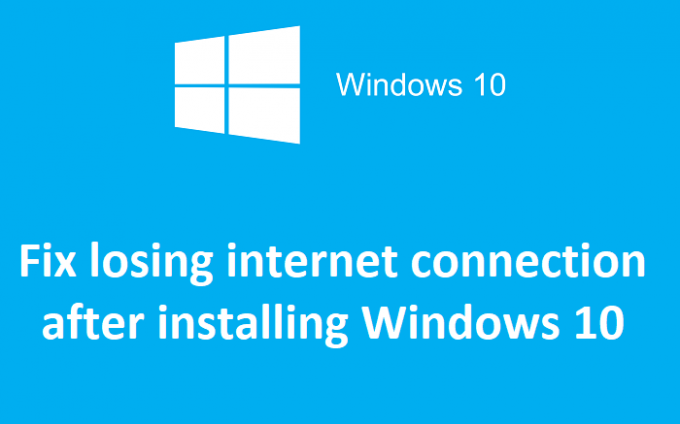
Quando la connessione a Internet è limitata, vedrai un esclamazione gialla (!) accedi all'icona WiFi sulla barra delle applicazioni di sistema. Quando proverai a visitare una pagina web, vedrai un messaggio di errore di connessione a Internet assente e la risoluzione dei problemi non risolverà questo problema. L'unica soluzione è riavviare il PC per far funzionare nuovamente Internet. Il problema principale sembra essere l'API Windows Socket danneggiata (winsock) che può causare questo errore, ma non è limitato a questo in quanto possono esserci molti altri motivi. Quindi, senza perdere tempo, vediamo come risolvere effettivamente il problema della perdita della connessione Internet con la guida alla risoluzione dei problemi elencata di seguito.
Contenuti
- Risolto il problema con la perdita della connessione a Internet dopo l'installazione di Windows 10
- Metodo 1: ripristinare Winsock e TCP/IP
- Metodo 2: aggiorna i driver della scheda di rete
- Metodo 3: disabilitare e riattivare l'adattatore Wi-Fi
- Metodo 4: deseleziona la modalità di risparmio energetico per WiFi
- Metodo 5: svuota il DNS
- Metodo 6: deseleziona Proxy
- Metodo 7: disinstallare la scheda di rete e quindi riavviare
- Metodo 8: utilizzare il ripristino della rete
Risolto il problema con la perdita della connessione a Internet dopo l'installazione di Windows 10
Assicurati che creare un punto di ripristino nel caso qualcosa vada storto.
Metodo 1: ripristinare Winsock e TCP/IP
1.Fare clic con il pulsante destro del mouse sul pulsante Windows e selezionare "Prompt dei comandi (amministratore).“

2. Apri nuovamente il prompt dei comandi di amministrazione e digita quanto segue e premi invio dopo ciascuno di essi:
- ipconfig /flushdns
- nbtstat –r
- netsh int reset ip
- netsh winsock reset

3.Riavviare per applicare le modifiche. Il comando Netsh Winsock Reset sembra Risolto il problema con la perdita della connessione Internet dopo l'installazione di Windows 10.
Metodo 2: aggiorna i driver della scheda di rete
1.Premere il tasto Windows + R e digitare "devmgmt.msc"nella finestra di dialogo Esegui per aprire gestore dispositivi.

2.Espandi Adattatori di rete, quindi fai clic con il pulsante destro del mouse sul tuo Controller Wi-Fi (ad esempio Broadcom o Intel) e selezionare Aggiorna il software del driver.

3. In Windows Update Driver Software, selezionare "Sfoglia il mio computer per il software del driver.“

4. Ora seleziona "Fammi scegliere da un elenco di driver di dispositivo sul mio computer.“

5.Prova a aggiornare i driver dalle versioni elencate.
6.Se quanto sopra non ha funzionato, vai su sito web del produttore per aggiornare i driver: https://downloadcenter.intel.com/

7.Installa il driver più recente dal sito Web del produttore e riavvia il PC.
Metodo 3: disabilitare e riattivare l'adattatore Wi-Fi
1.Premere il tasto Windows + R quindi digitare ncpa.cpl e premi Invio.

2.Fai clic con il pulsante destro del mouse sul tuo adattatore wireless e seleziona Disattivare.

3.Fare nuovamente clic con il pulsante destro del mouse sullo stesso adattatore e questa volta scegli Abilita.

4. Riavvia e riprova a connetterti alla rete wireless e vedi se riesci a farlo Risolto il problema con la perdita della connessione Internet dopo l'installazione di Windows 10.
Metodo 4: deseleziona la modalità di risparmio energetico per WiFi
1.Premere il tasto Windows + R quindi digitare devmgmt.msc e premi Invio.

2.Espandi Adattatori di rete quindi fare clic con il tasto destro sulla scheda di rete installata e selezionare Proprietà.

3.Passa a Scheda Risparmio energia e assicurati di deselezionare “Consenti al computer di spegnere questo dispositivo per risparmiare energia.“

4.Fare clic su OK e chiudere Gestione dispositivi.
5. Ora premi il tasto Windows + I per aprire Impostazioni quindi Fare clic su Sistema > Alimentazione e sospensione.

6.Sul fondo fare clic su Impostazioni di alimentazione aggiuntive.
7. Ora fai clic su "Modifica le impostazioni del piano" accanto al piano di alimentazione che utilizzi.

8.In basso clicca su “Modifica le impostazioni avanzate di alimentazione.“

9. Espandi Impostazioni dell'adattatore wireless, poi di nuovo espandi Modalità di risparmio energetico.
10. Successivamente, vedrai due modalità, "A batteria" e "Collegato". Cambiale entrambe in Massima performance.

11.Fare clic su Applica seguito da Ok.
12.Riavvia il PC per salvare le modifiche. Questo aiuterebbe a Risolto il problema con la perdita della connessione Internet dopo l'installazione di Windows 10 ma ci sono altri metodi da provare se questo non riesce a fare il suo lavoro.
Metodo 5: svuota il DNS
1.Premere i tasti Windows + X quindi selezionare "Prompt dei comandi (amministratore).“

2.Ora digita il seguente comando e premi Invio dopo ognuno di essi:
(a) ipconfig /release
(b) ipconfig /flushdns
(c) ipconfig /renew

3.Riavvia il PC per salvare le modifiche.
Metodo 6: deseleziona Proxy
1.Premere il tasto Windows + R quindi digitare "inetcpl.cpl"e premi invio per aprire Proprietà Internet.

2.Successivo, vai a Scheda Connessioni e seleziona Impostazioni LAN.

3. Deseleziona Usa un server proxy per la tua LAN e assicurati che "Rileva automaticamente le impostazioni"è spuntato.

4.Fare clic su Ok, quindi su Applica e riavviare il PC.
Metodo 7: disinstallare la scheda di rete e quindi riavviare
1.Premere il tasto Windows + R quindi digitare "devmgmt.msc" e premi Invio per aprire Gestione dispositivi.

2. Espandi gli adattatori di rete e trova il nome della scheda di rete.
3. Assicurati di annotare il nome dell'adattatore nel caso qualcosa vada storto.
4.Fare clic con il pulsante destro del mouse sulla scheda di rete e disinstallarla.

5.Se chiedi conferma selezionare Sì.
6.Riavvia il PC e prova a riconnetterti alla rete.
7.Se non riesci a connetterti alla tua rete, significa che software del driver non è installato automaticamente.
8. Ora devi visitare il sito Web del produttore e scarica il driver da li.

9.Installa il driver e riavvia il PC.
Reinstallando la scheda di rete, dovresti assolutamente Risolto il problema con la perdita della connessione Internet dopo l'installazione di Windows 10.
Metodo 8: utilizzare il ripristino della rete
1.Premere il tasto Windows + I per aprire le Impostazioni, quindi fare clic su Rete e Internet.

2.Dal riquadro della finestra di sinistra fare clic su Stato.
3.Scorri verso il basso e fai clic su Ripristino della rete.

4. Nella finestra successiva fare clic su Ripristina ora.

5.Se chiede conferma selezionare Sì.
6.Riavvia il PC per salvare le modifiche.
Raccomandato per te:
- 0xc000000f: si è verificato un errore durante il tentativo di leggere i dati di configurazione di avvio
- Come risolvere Chrome err_spdy_protocol_error
- Codice di errore: 0x80070035 Il percorso di rete non è stato trovato
- Correzione Lavoro sugli aggiornamenti completo al 100% Non spegnere il computer
Questo è tutto con successo Risolto il problema con la perdita della connessione a Internet dopo l'installazione di Windows 10 ma se hai ancora domande su questo post, sentiti libero di farle nella sezione dei commenti.



