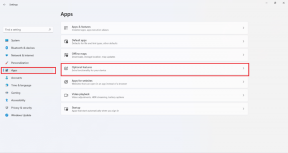Dovresti disabilitare Touch ID o Face ID per le password su iPhone e iPad?
Varie / / November 29, 2021
Devi utilizzare Touch ID e Face ID (o uno di essi) per sbloccare il tuo iPhone o iPad. Entrambi servono anche come guardiani essenziali per Acquisti su iTunes e App Store. E probabilmente non hai scrupoli con questo. Ma ci hai pensato due volte prima di disabilitare Face ID o Touch ID durante la compilazione automatica delle password solo per semplicità?

Se tu usa Safari come browser di riferimento, devi eseguire un controllo di sicurezza Touch ID o Face ID ogni volta che desideri compilare automaticamente le password archiviate nel portachiavi iCloud. E ciò può causare inutili ritardi, soprattutto con Touch ID.
Se vuoi smettere di usare Touch ID o Face ID durante la compilazione automatica delle password in Safari o durante l'accesso ad app di terze parti, sia iOS che iPadOS forniscono mezzi semplici per ottenerlo. Ma prima, vale la pena esaminare le potenziali implicazioni della disattivazione di questa misura di sicurezza.
Anche su Guiding Tech
Dovresti disabilitare Touch ID o Face ID per le password?
Se disabiliti Touch ID o Face ID per le password del portachiavi iCloud, l'intero processo di compilazione automatica delle password diventa più semplice. Non dovrai più preoccuparti che Touch ID non si attivi a causa di un dito sudato o di sporcizia. O Face ID non riesce a rilevare il tuo viso a causa di qualcosa che ostruisce il Fotocamera TrueDepth sul tuo iPhone o iPad.
Ma c'è un motivo per cui il tuo dispositivo implementa una tale misura di sicurezza in primo luogo. Se non per Touch ID o Face ID, chiunque può utilizzare il tuo iPhone o iPad sbloccato per avviare Safari e accedere a portali Web sicuri senza problemi. Inoltre, diverse app di terze parti che hanno i loro credenziali di accesso memorizzate nel portachiavi iCloud sono anche vulnerabili ad accessi non autorizzati.
Su iPhone, non è necessariamente un problema poiché la durata predefinita del blocco automatico è piuttosto breve. Ciò aiuta a ridurre le possibilità che qualcun altro acceda al tuo dispositivo. Ma l'iPad di solito impiega un po' di tempo per spegnersi automaticamente e questo può essere un problema.

Se sei incline a lasciare il tuo iPhone o iPad sbloccato, assicurati di ridurre la durata del blocco automatico. Se ciò non è fattibile, è consigliabile lasciare Touch ID o Face ID abilitati per il riempimento automatico della password.
Ma se tieni il tuo iPhone o iPad con te quasi sempre con una durata di blocco automatico molto breve in atto, o se ricordi per bloccare manualmente il dispositivo per abitudine, quindi disabilitare Touch ID/Face ID per il riempimento automatico della password probabilmente non sarà un problema..
Nota: La disattivazione dell'autenticazione biometrica per il riempimento automatico della password non avrà alcun impatto su altre aree del portachiavi iCloud. Ad esempio, l'intero elenco di credenziali di accesso non può essere visualizzato tramite la tastiera su schermo o le Impostazioni app (Password e account > Password per sito Web e app) senza dover passare attraverso Touch ID/Face ID verifica.
Anche su Guiding Tech
Disabilitazione di Touch ID o Face ID per il riempimento automatico della password
Hai deciso di disabilitare Touch ID/Face ID per il riempimento automatico della password sul tuo iPhone o iPad? Allora ecco i passaggi per farlo. Il processo è lo stesso su iOS e iPadOS.
Passo 1: Apri l'app Impostazioni sul tuo iPhone o iPad. Scorri verso il basso lo schermo, quindi tocca Touch ID e codice o Face ID e codice. Inserisci il passcode del tuo dispositivo per procedere.


Passo 2: Disattiva l'interruttore accanto a Compilazione automatica password.

Consiglio: Puoi anche trovare i controlli Face ID o Touch ID per lo sblocco del dispositivo, Apple Pay e gli acquisti iTunes o App Store elencati in questa schermata. Inoltre, puoi gestire le app che utilizzano l'autenticazione biometrica toccando Altre app.
E questo è tutto. Ogni volta che tenti di compilare automaticamente le password archiviate nel portachiavi iCloud, in Safari o in un'app di terze parti, il tuo iPhone o iPad non richiederà più alcuna forma di autenticazione.
Se desideri riattivare l'autenticazione biometrica per le password in un secondo momento, torna semplicemente alle Impostazioni iPhone/iPad, tocca Touch ID/Face ID e passcode, quindi attiva l'interruttore accanto a Compilazione automatica password.
Potresti anche voler ridurre la durata del blocco automatico per ridurre al minimo le possibilità che qualcun altro utilizzi il tuo dispositivo e acceda a portali Web e app sensibili senza la tua autorizzazione.


Per farlo, tocca Display e luminosità nell'app Impostazioni iPhone/iPad, quindi scegli una durata più breve. Preferibilmente, più breve è, meglio è.
Anche su Guiding Tech
Sicurezza oltre la convenienza
La disattivazione di Touch ID/Face ID per il riempimento automatico della password rende l'intero processo di accesso a siti e app rapido e indolore. Ma se dovresti o non dovresti sbarazzarti di questa sicurezza extra dipende in gran parte da come usi il tuo dispositivo.
Ancora una volta, se sei diligente nel non consentire l'accesso non autorizzato al tuo iPhone o iPad, non dovrebbero esserci problemi.
Ma se sei incline a lasciarlo sbloccato o se hai un accesso altamente sensibile informazioni memorizzate all'interno del portachiavi iCloud, quindi è meglio mantenere la sicurezza biometrica misura in atto. Non vale la pena rischiare.
Prossimo: Il portachiavi iCloud non riesce a sincronizzare le password tra i dispositivi? Ecco come risolvere i problemi del portachiavi iCloud che non sincronizzano su Mac, iPhone e iPad.