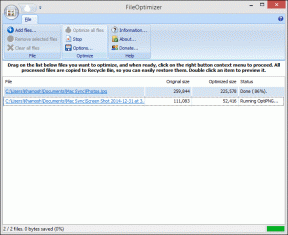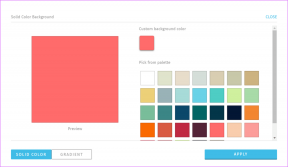11 modi per correggere l'errore di gestione della memoria (GUIDA)
Varie / / November 28, 2021
Correggi l'errore di gestione della memoria: Potresti aver riscontrato vari errori di Blue Screen of Death con PC Windows e uno di questi errori è Gestione della memoria. Memory_Management è un errore di interruzione di Windows che indica che c'è qualcosa di sbagliato nella memoria di sistema. Come suggerisce il nome stesso, la gestione della memoria è la funzione che in genere gestisce la memoria del sistema.
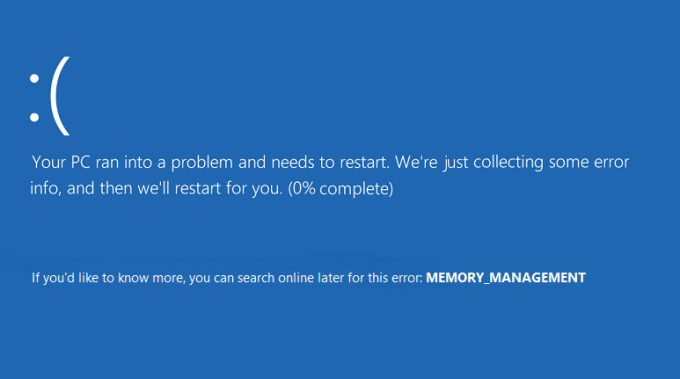
Cause dell'errore Blue Screen of Death di gestione della memoria in Windows 10?
Errore BSOD di gestione della memoria in genere significa che c'è qualcosa di critico in corso con la memoria di sistema e qui ci sono alcune cause ben note per l'errore Memory_Management:
- RAM difettosa o danneggiata
- Driver incompatibili o obsoleti
- Un virus di infezione da malware
- Errori del disco
- Problemi con nuovo hardware o software
- File di sistema o sistema operativo corrotti
- L'errore 0x1A può essere causato da un disco rigido danneggiato.
Esistono diversi motivi per l'errore di gestione della memoria di arresto di Windows perché tutto dipende dalla configurazione e dall'ambiente del sistema degli utenti. Pertanto, elencheremo tutte le possibili soluzioni per questo problema. Quindi senza perdere tempo vediamo
Come correggere l'errore di gestione della memoria in Windows 10 con l'aiuto della guida sotto elencata.Contenuti
- 11 modi per correggere l'errore di gestione della memoria in Windows 10
- Metodo 1: eseguire il Controllo file di sistema e controllare il disco
- Metodo 2: eseguire lo strumento di diagnostica della memoria di Windows
- Metodo 3: eseguire MemTest86
- Metodo 4: assicurati che Windows sia aggiornato
- Metodo 5: aggiorna i driver della scheda grafica
- Metodo 6: eseguire CCleaner e Malwarebytes
- Metodo 7: eseguire il ripristino del sistema
- Metodo 8: aumentare manualmente la memoria virtuale
- Metodo 9: eseguire la pulizia del disco
- Metodo 10: pulire lo slot di memoria
- Metodo 11: ripristinare Windows 10 (ultima risorsa)
11 modi per correggere l'errore di gestione della memoria in Windows 10
Assicurati che creare un punto di ripristino nel caso qualcosa vada storto.
Metodo 1: eseguire il Controllo file di sistema e controllare il disco
1.Premere il tasto Windows + X quindi fare clic su Prompt dei comandi (amministratore).

2. Ora digita quanto segue nel cmd e premi invio:
Sfc /scannow. sfc /scannow /offbootdir=c:\ /offwindir=c:\windows (se sopra fallisce, prova questo)

3. Attendere il completamento del processo di cui sopra e, una volta terminato, riavviare il PC.
4. Successivamente, esegui CHKDSK da qui Correggi gli errori del file system con Check Disk Utility (CHKDSK).
5. Lascia che il processo di cui sopra venga completato e riavvia nuovamente il PC per salvare le modifiche.
Metodo 2: eseguire lo strumento di diagnostica della memoria di Windows
Se si dispone di una RAM difettosa, il modo migliore per determinarlo è eseguire lo strumento di diagnostica della memoria di Windows e se i risultati del test indicano che la RAM ha alcuni problemi, quindi puoi facilmente sostituirla con una nuova e puoi facilmente correggere l'errore di gestione della memoria in Windows 10.
1.Digitare memoria nella barra di ricerca di Windows e selezionare "Diagnostica della memoria di Windows.“
2.Nel set di opzioni visualizzate selezionare "Riavvia ora e verifica la presenza di problemi.“

3. Dopodiché Windows si riavvierà per verificare eventuali errori della RAM e, si spera, Correggi l'errore di gestione della memoria in Windows 10.
4.Riavvia il PC per salvare le modifiche.
Metodo 3: eseguire MemTest86
1.Collegare un'unità flash USB al sistema.
2.Scarica e installa finestre Memtest86 Auto-installer per chiavetta USB.
3. Fare clic con il pulsante destro del mouse sul file immagine appena scaricato e selezionare "Estrarre qui" opzione.
4. Una volta estratto, apri la cartella ed esegui il Programma di installazione USB Memtest86+.
5.Scegli l'unità USB collegata, al fine di masterizzare il software MemTest86 (questo formatterà l'unità USB).

6. Una volta terminato il processo di cui sopra, inserisci l'USB nel PC in cui stai ricevendo il "Errore di gestione della memoria“.
7.Riavvia il PC e assicurati che sia selezionato l'avvio dall'unità flash USB.
8.Memtest86 inizierà a testare la corruzione della memoria nel tuo sistema.

9.Se hai superato tutti i test, puoi essere sicuro che la tua memoria funzioni correttamente.
10.Se alcuni dei passaggi non hanno avuto successo, allora Memtest86 troverà la corruzione della memoria, il che significa che "Errore di gestione della memoria" è dovuto a una memoria danneggiata/corrotta.
11.Per Correggi l'errore di gestione della memoria in Windows 10, sarà necessario sostituire la RAM se vengono trovati settori di memoria danneggiati.
Metodo 4: assicurati che Windows sia aggiornato
1.Premere il tasto Windows + I quindi selezionare Aggiornamento e sicurezza.

2.Successivo, fare nuovamente clic su Controlla gli aggiornamenti e assicurati di installare tutti gli aggiornamenti in sospeso.

3.Dopo aver installato gli aggiornamenti, riavviare il PC.
Metodo 5: aggiorna i driver della scheda grafica
1.Premere il tasto Windows + R quindi digitare "devmgmt.msc"(senza virgolette) e premi invio per aprire Gestione dispositivi.

2. Quindi, espandere Adattatori per display e fai clic con il pulsante destro del mouse sulla scheda grafica Nvidia e seleziona Abilitare.

3. Dopo averlo fatto di nuovo, fai clic con il pulsante destro del mouse sulla scheda grafica e seleziona "Aggiorna il software del driver.“

4.Seleziona “Cerca automaticamente il software del driver aggiornato” e lascia che finisca il processo.

5.Se il passaggio precedente è stato in grado di risolvere il tuo problema, molto bene, in caso contrario, continua.
6.Seleziona nuovamente “Aggiorna il software del driver” ma questa volta nella schermata successiva seleziona “Sfoglia il mio computer per il software del driver.“

7.Ora seleziona "Fammi scegliere da un elenco di driver di dispositivo sul mio computer.”

8. Infine, seleziona il driver compatibile dall'elenco per il tuo Scheda grafica Nvidia e fare clic su Avanti.
9. Lascia che il processo di cui sopra finisca e riavvia il PC per salvare le modifiche. Dopo aver aggiornato il driver della scheda grafica potresti essere in grado di Correggi l'errore di gestione della memoria in Windows 10.
Metodo 6: eseguire CCleaner e Malwarebytes
1.Scarica e installa CCleaner & Malwarebyte.
2.Esegui Malwarebytes e lascia che scansioni il tuo sistema alla ricerca di file dannosi.
3.Se viene rilevato malware, li rimuoverà automaticamente.
4. Ora corri CCleaner e nella sezione “Cleaner”, sotto la scheda Windows, suggeriamo di controllare le seguenti selezioni da pulire:

5. Dopo aver verificato che i punti corretti sono stati controllati, è sufficiente fare clic su Esegui più pulito, e lascia che CCleaner faccia il suo corso.
6.Per pulire ulteriormente il sistema, seleziona la scheda Registro e assicurati che siano selezionati i seguenti elementi:

7.Selezionare Cerca problema e consentire a CCleaner di eseguire la scansione, quindi fare clic su Correggere le problematiche selezionate.
8.Quando CCleaner chiede "Vuoi eseguire il backup delle modifiche al registro?” selezionare Sì.
9.Una volta completato il backup, selezionare Risolvi tutti i problemi selezionati.
10.Riavvia il PC per salvare le modifiche.
Metodo 7: eseguire il ripristino del sistema
1.Premere il tasto Windows + R e digitare "sysdm.cpl"quindi premi invio.

2.Seleziona Protezione del sistema scheda e scegli Ripristino del sistema.

3.Fare clic su Avanti e scegliere il desiderato Punto di ripristino del sistema.

4.Seguire le istruzioni sullo schermo per completare il ripristino del sistema.
5.Dopo il riavvio, potresti essere in grado di farlo Correggi l'errore di gestione della memoria in Windows 10.
Metodo 8: aumentare manualmente la memoria virtuale
1.Premere il tasto Windows + R e digitare sysdm.cpl nella finestra di dialogo Esegui e fare clic su OK per aprire Proprietà di sistema.

2.Nella Proprietà di sistema finestra, passare a Scheda Avanzate e sotto Prestazione, clicca su Impostazioni opzione.

3. Successivamente, nel Opzioni di prestazione finestra, passare a Scheda Avanzate e clicca su Modificare in Memoria virtuale.

4. Infine, nel Memoria virtuale finestra mostrata di seguito, deselezionare il "Gestisci automaticamente le dimensioni del file di paging per tutte le unità" opzione. Quindi evidenziare l'unità di sistema in Dimensioni file di paging per ogni intestazione di tipo e per l'opzione Dimensioni personalizzate, impostare i valori appropriati per i campi: Dimensioni iniziali (MB) e Dimensioni massime (MB). Si consiglia vivamente di evitare di selezionare Nessun file di paging opzione qui.

5.Seleziona il pulsante di opzione che dice Formato personalizzato e imposta la dimensione iniziale su da 1500 a 3000 e massimo ad almeno 5000 (Entrambi dipendono dalle dimensioni del disco rigido).
Nota:Puoi sempre impostare il Valori consigliati per i campi: Dimensione iniziale (MB) e Dimensione massima (MB).
6.Ora, se hai aumentato le dimensioni, il riavvio non è obbligatorio. Ma se hai ridotto la dimensione del file di paging, devi riavviare per rendere effettive le modifiche.
Metodo 9: eseguire la pulizia del disco
La pulizia del disco generalmente elimina i file temporanei, i file di sistema, svuota il Cestino, rimuove una varietà di altri elementi che potrebbero non essere più necessari. Disk Cleanup presenta anche una nuova compressione di sistema che comprime i file binari di Windows e i file di programma per risparmiare spazio su disco sul sistema. Comunque senza perdere tempo vediamo Come eseguire la pulizia del disco a Correggi l'errore di gestione della memoria in Windows 10.

Metodo 10: pulire lo slot di memoria
Nota:Non aprire il PC in quanto potrebbe invalidare la garanzia, se non sai cosa fare porta il tuo laptop al centro di assistenza. Se non sai cosa stai facendo, si consiglia la supervisione di un esperto.
Prova a cambiare la RAM in un altro slot di memoria, quindi prova a utilizzare solo una memoria e verifica se puoi utilizzare normalmente il PC. Inoltre, pulisci le prese d'aria dello slot di memoria solo per essere sicuro e controlla di nuovo se questo risolve il problema. Se disponi di due slot RAM, rimuovi entrambe le RAM, pulisci lo slot e quindi inserisci la RAM in un solo slot e verifica se il problema è stato risolto. In caso contrario, ripeti la stessa operazione con un altro slot e verifica se questo aiuta a risolvere il problema.
Ora, se stai ancora affrontando l'errore MEMORY_MANAGEMENT, devi sostituire la RAM con una nuova che risolverà definitivamente il problema.
Metodo 11: ripristinare Windows 10 (ultima risorsa)
Nota: Se non riesci ad accedere al tuo PC, riavvia il PC alcune volte fino all'avvio Riparazione automatica. Quindi vai a Risoluzione dei problemi > Ripristina questo PC > Rimuovi tutto.
1.Premere il tasto Windows + I per aprire le Impostazioni, quindi fare clic su Icona Aggiornamento e sicurezza.

2.Dal menu di sinistra selezionare Recupero.
3.Sotto Ripristina questo PC clicca sul "Iniziarepulsante ".

4.Selezionare l'opzione per Conserva i miei file.

5. Per il passaggio successivo ti potrebbe essere chiesto di inserire il supporto di installazione di Windows 10, quindi assicurati di averlo pronto.
6.Ora, seleziona la tua versione di Windows e fai clic su solo sull'unità in cui è installato Windows > Rimuovi i miei file.

5.Clicca su Tasto reset.
6.Seguire le istruzioni sullo schermo per completare il ripristino.
Consigliato:
- La correzione del Bluetooth non si accende in Windows 10
- Ripristina le impostazioni di visualizzazione della cartella sui valori predefiniti in Windows 10
- Abilita o disabilita il completamento automatico in linea in Windows 10
- L'opzione di correzione per attivare o disattivare il Bluetooth non è presente in Windows 10
Questo è tutto, hai avuto successo Correggi l'errore di gestione della memoria in Windows 10 ma se hai ancora domande su questo tutorial, sentiti libero di chiederle nella sezione dei commenti.