Abilita Desktop remoto su Windows 10 in meno di 2 minuti
Varie / / November 28, 2021
Abilita Desktop remoto su Windows 10: A volte la situazione si verifica quando devi gestire un altro dispositivo o server in remoto o devi aiutare un'altra persona senza essendo effettivamente fisicamente presente sul posto, in casi come questo ti sposti nella posizione della persona o chiami quella persona per assistere loro. Ma con il progresso della tecnologia, ora puoi facilmente assistere qualsiasi altra persona sul proprio PC con l'aiuto di una funzionalità introdotta da Microsoft chiamata Desktop remoto.
Desktop remoto: Remote Desktop è una funzionalità che consente di accedere a un computer in remoto utilizzando il Remote Desktop Protocol (RDP) per gestire PC o server in remoto senza essere effettivamente presenti nella posizione. Remote Desktop è stato introdotto per la prima volta in Windows XP Pro, ma da allora si è evoluto molto. Questa funzione ha reso abbastanza semplice la connessione ad altri PC o server per recuperare file e fornire qualsiasi tipo di supporto. Se il desktop remoto viene utilizzato in modo efficiente, può anche portare ad aumentare l'efficienza e la produttività. Ma assicurati di seguire la procedura corretta per abilitare la funzione Desktop remoto in modo che sia sicuro e protetto da usare.

Remote Desktop utilizza un servizio chiamato Remote Desktop Server che consente la connessione al PC dalla rete e un servizio Remote Desktop Client che effettua tale connessione al PC remoto. Il Cliente è incluso in tutte le edizioni di Windows come casa, professionale, eccetera. Ma la parte Server è disponibile solo nelle edizioni Enterprise e Professional. In altre parole, puoi avviare una connessione Desktop remoto da qualsiasi PC che esegue qualsiasi edizione di Windows, ma puoi connetterti solo al PC che esegue un'edizione Windows Pro o Enterprise.
Desktop remoto è disabilitato per impostazione predefinita, quindi devi prima abilitarlo per utilizzare questa funzione. Ma non preoccuparti, è molto facile abilitare Desktop remoto su Windows 10 con l'aiuto della guida sotto elencata.
Contenuti
- Come abilitare il desktop remoto su Windows 10
- Metodo 1: abilitare il desktop remoto utilizzando le impostazioni
- Metodo 2: Abilita Desktop remoto utilizzando il Pannello di controllo
Come abilitare il desktop remoto su Windows 10
Assicurati che creare un punto di ripristino nel caso qualcosa vada storto.
Esistono due modi per abilitare Desktop remoto su Windows 10, il primo utilizza le impostazioni di Windows 10 e l'altro utilizza il Pannello di controllo. Entrambi i metodi sono discussi di seguito:
Metodo 1: abilitare il desktop remoto utilizzando le impostazioni
Per utilizzare le impostazioni per abilitare il desktop remoto su Windows 10, segui i passaggi seguenti:
1.Premere Tasto Windows + I per aprire Impostazioni quindi fare clic su Sistema.

2.Ora dal riquadro della finestra di sinistra fare clic su Desktop remoto opzione.
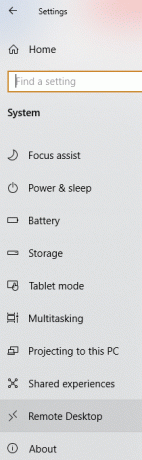
3.Se non si dispone di un'edizione professionale o aziendale di Windows, verrà visualizzato il seguente messaggio:
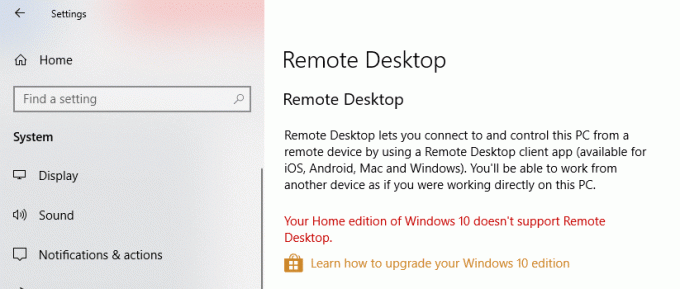
4.Ma se hai un'edizione aziendale o professionale di Windows, vedrai la schermata seguente:

5.Attivare l'interruttore sotto Abilita desktop remoto intestazione.

6.Ti verrà chiesto di confermare la modifica della configurazione. Clicca sul Confermare pulsante per abilitare Desktop remoto.
7.Ciò abiliterà correttamente Desktop remoto su Windows 10 e vedrai più opzioni per configurare le connessioni desktop remoto.
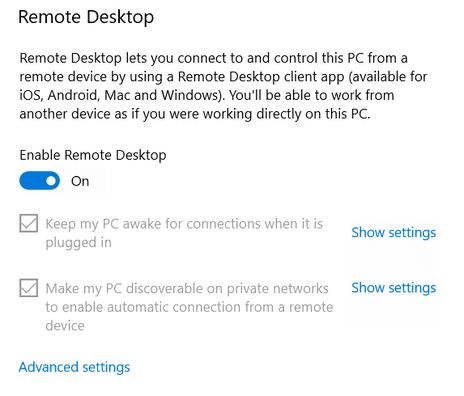
8.Come puoi vedere dalla schermata sopra, otterrai le seguenti opzioni:
- Mantieni attivo il mio PC per le connessioni quando è collegato
- Rendi il mio PC rilevabile su reti private per abilitare la connessione automatica da un dispositivo remoto
9.È possibile configurare queste impostazioni in base alle proprie preferenze.
Una volta completati i passaggi precedenti, sarai in grado di connetterti al tuo computer da qualsiasi luogo e in qualsiasi momento utilizzando l'app di controllo remoto o utilizzando la connessione desktop remoto integrata Windows 10.
Puoi anche configurare le impostazioni avanzate per Desktop remoto, facendo clic sul collegamento Impostazioni avanzate. Apparirà la schermata sottostante con le seguenti opzioni:
- Richiedi ai computer di utilizzare l'autenticazione a livello di rete per la connessione. Ciò rende la connessione più sicura richiedendo agli utenti di autenticarsi con la rete prima di connettersi al dispositivo. Se non sai esattamente cosa stai facendo, configurare l'autenticazione a livello di rete non dovrebbe mai essere disattivata.
- Connessioni esterne per consentire l'accesso esterno. Le connessioni esterne non dovrebbero mai essere attive. Questo può essere attivato solo se stai stabilendo una connessione di rete privata virtuale.
- Porta desktop remoto per configurare un router per consentire connessioni remote al di fuori della rete. Ha un valore predefinito di 3389. La porta predefinita è adeguata a questo scopo, a meno che non si abbiano motivi molto validi per modificare il numero di porta.

Metodo 2: Abilita Desktop remoto utilizzando il Pannello di controllo
Questo è un altro metodo che può essere utilizzato per abilitare Desktop remoto utilizzando il Pannello di controllo.
1.Tipo controllo nella barra di ricerca di Windows, quindi fare clic su Pannello di controllo dal risultato della ricerca.

2. Ora fai clic su Ssistema e sicurezza sotto Pannello di controllo.

3.Dalla schermata Sistema e sicurezza, fare clic su "Consenti accesso remoto” sotto l'intestazione Sistema.
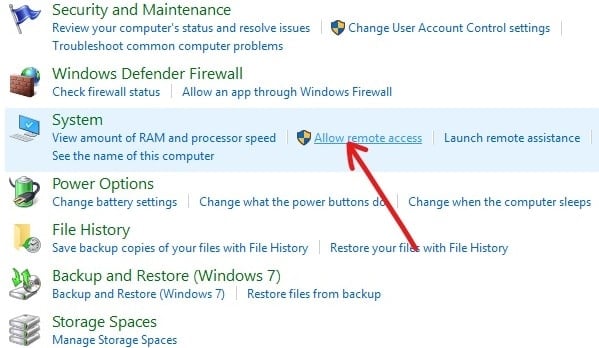
4. Successivamente, nella sezione Desktop remoto, segno di spunta “Consenti connessioni remote a questo computer" e "Consenti alle connessioni di eseguire Desktop remoto con autenticazione a livello di rete“.
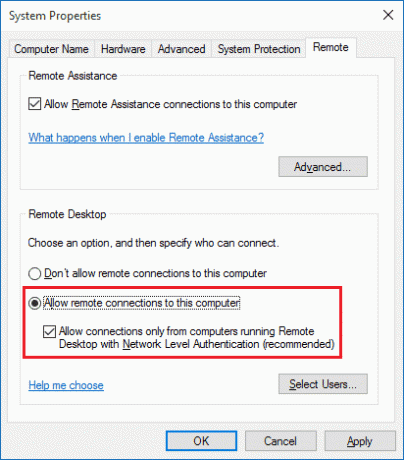
5.Se si desidera consentire solo a utenti specifici di effettuare connessioni di rete, fare clic su Seleziona utenti pulsante. Seleziona gli utenti e se vuoi connetterti ad altri PC sulla stessa rete locale, non hai bisogno di nient'altro e puoi procedere oltre.
6.Fare clic su Applica seguito da OK per salvare le modifiche.
Dopo aver completato i passaggi precedenti, puoi utilizzare l'app Desktop remoto o il client Connessione desktop remoto da un altro computer per connetterti al tuo dispositivo in remoto.
Consigliato:
- Elimina una cartella o un file utilizzando il prompt dei comandi (CMD)
- Risolto il problema con l'impossibilità di attivare il firewall di Windows Defender
- Rimuovere i virus Android senza un ripristino delle impostazioni di fabbrica
- Risolvi i problemi di Windows Firewall in Windows 10
Spero che questo articolo ti sia stato utile e ora puoi farlo facilmente Abilita Desktop remoto su Windows 10, ma se hai ancora domande su questo tutorial, non esitare a farle nella sezione dei commenti.



