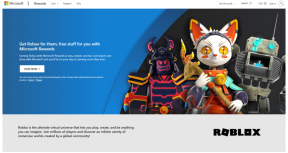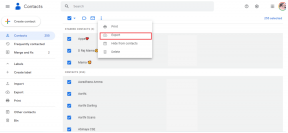Come creare facilmente grafici e grafici su Fogli Google
Varie / / November 29, 2021
Quando si tratta di fogli di calcolo e rapporti, Fogli Google è il mio strumento preferito. Fogli non è solo comodo da usare, ma è anche facilmente accessibile. Hai solo bisogno di un posto con un connessione internet decente, e puoi fare i tuoi affari senza sudare.

In alternativa, puoi abilitare le impostazioni di Disponibilità offline per accedervi durante i tuoi giorni senza Internet. Sì, è così conveniente.
La creazione di grafici su Fogli Google può rivelarsi un processo noioso, soprattutto se non sei esperto della rete piuttosto complessa di strumenti e impostazioni.
Che si tratti di tracciare linee o barre colorate o invertire l'asse X e l'asse Y e copiare gli stessi dati su un foglio diverso, la creazione di grafici e diagrammi non è così difficile come sembra essere.
In questo post, ti mostreremo come creare rapidamente grafici e grafici su Fogli Google.
Dato che sarà un post lungo, iniziamo, vero?
Anche su Guiding Tech
Come creare un grafico a linee
Passo 1: Seleziona le celle che contengono i dati che vuoi tracciare. Ora, fai clic su Inserisci> Grafico. Se è la prima volta che disegni un grafico, Fogli sceglierà un tipo di grafico predefinito.

Fare doppio clic sul grafico e l'editor del grafico verrà visualizzato nel pannello di destra. Fare clic su Tipo di grafico e selezionare Grafico a linee.
Passo 2: Noterai che il grafico predefinito raccoglierà i dati di ogni cella per applicarli al grafico. Quindi sta a te scegliere quale set di dati ti serve e quali scartare.
Ad esempio, nel mio grafico, voglio semplicemente mostrare il totale rispetto a ogni mese e nient'altro.

Per fare ciò, tutto ciò che devo fare è andare all'editor dei grafici e selezionare l'opzione Impostazione > Intervallo dati.

Poiché voglio tracciare la colonna Totale rispetto alla colonna Mese, l'intervallo di dati sarà da A1 a A5 e da H1 a H5. Puoi inserirlo manualmente nella casella Intervallo dati o eliminare tutte le voci in Serie tranne Totale. L'intervallo di dati verrà modificato automaticamente.

Passaggio 3: A questo punto, il grafico a linee è abbastanza semplice, con nessun elemento di stile. Per aggiungere il tuo tocco personale, fai doppio clic sul grafico a linee che aprirà la finestra Personalizza.
Ora puoi scegliere il colore della linea, lo spessore della linea e lo stile. Per un grafico visivamente accattivante, l'opzione migliore è aggiungere una dimensione e una forma in punti.


Tutto quello che devi fare è passare il mouse sui punti dati e i risultati saranno lì per te da vedere.

Come aggiungere punti dati ai grafici
Se desideri visualizzare i punti dati, vai su Editor grafici > Serie e seleziona la casella di controllo Etichette dati.

Scegli la posizione e il gioco è fatto! Il tuo semplice grafico a linee è facile da vedere!
Come nominare un grafico
È meglio nominare un grafico se fa parte di una presentazione semplicemente per rendere più facile per gli altri capire l'idea che stai presentando.

Per assegnare un nome a un grafico, vai a Titoli grafico e asse, seleziona il titolo dell'asse orizzontale e inserisci il nome. Allo stesso tempo, se vuoi le legende sul lato destro del grafico, fai clic su Legenda e scegli la posizione.
Anche su Guiding Tech
Come creare un grafico a colonne
Per fortuna, la creazione di un istogramma è quasi simile ai grafici a linee. I grafici a colonne sono utili quando si desidera tracciare le modifiche nel tempo o quando si desidera confrontare due set di dati.
Passo 1: Seleziona l'area della tabella e fai clic su Inserisci > Grafico e seleziona Istogramma dal menu a discesa Tipo di grafico.

Se hai una tabella come quella mostrata nello screenshot qui sopra, è probabile che Fogli Google prenda la prima colonna come asse X e la prima colonna come asse Y.

Per invertire l'ordine, seleziona la casella di controllo 'Cambia righe/colonne' che dovresti ordinare.

Passo 2: per gli istogrammi, le legende sono generalmente ben codificate a colori. Ma se vuoi cambiarli, seleziona il grafico e fai doppio clic sulla barra di cui vuoi modificare il colore.

Scegli il colore dal pannello di destra e verrà applicato al resto. Per aggiungere etichette dati, seleziona la casella Etichette dati in Serie e seleziona la posizione, ed è praticamente tutto.
Puoi seguire la stessa serie di passaggi per creare un grafico a barre orizzontale.
Suggerimento interessante: I titoli degli assi sono abbastanza facili da modificare. Fare doppio clic sul testo che si desidera modificare e aggiungere il nuovo testo.
Come creare un istogramma in pila
Una barra in pila è una variazione dell'istogramma standard. E simile a quello, può essere orizzontale o verticale. Per fortuna, Fogli Google offre entrambi gli stili.
Un elemento importante di un istogramma in pila è il colore delle barre. Il colore e la lunghezza delle barre dovrebbero aiutarti a visualizzare facilmente la differenza o le somiglianze tra i diversi verticali.

Per creare un istogramma in pila, scegli Istogramma in pila dal menu a discesa Tipo di grafico. Se il layout predefinito non è quello che preferisci, puoi farlo modificare dall'editor dei grafici (Cambia righe/colonne).
Nella maggior parte dei casi, un grafico di questo tipo riprende anche la prima colonna. Non preoccuparti, puoi rimuoverlo da Series. Tocca il menu a tre punti e seleziona Rimuovi.
Vai su Personalizza> Legenda per modificare le legende predefinite. Tuttavia, uno degli elementi più importanti di questo tipo di grafico sono le etichette dei dati poiché i molteplici elementi possono rendere difficile la misurazione dei valori effettivi.

Per aggiungere etichette, seleziona le caselle di controllo sia per Etichette dati che per Etichette dati totali. Regola semplicemente il carattere, la posizione o il colore come ritieni opportuno.
Anche su Guiding Tech
Come fare un grafico a torta
Un grafico a torta è forse uno dei grafici più facili da realizzare su Fogli Google. Questo semplice grafico può essere utilizzato per visualizzare la distribuzione dei dati tra diverse categorie.

Tutto quello che devi fare è selezionare l'area dati e scegliere Grafico a torta dal menu a discesa. Fare doppio clic sul grafico per personalizzarlo.
Per mostrare la variazione percentuale, seleziona Grafico a torta > Etichetta sezione e scegli Percentuale. Seleziona Valore e Percentuale dal menu a discesa per visualizzare sia il valore che la percentuale.

Allo stesso tempo, fai clic su Legenda per modificare lo stile o la posizione.
Questi grafici sono modificabili sul telefono?
Questi grafici sono modificabili in una certa misura. Sarai in grado di modificare il tipo di grafico insieme a dettagli minori come legenda, titoli e colore. Ma quando si tratta di approfondire i dettagli, dovresti ricorrere alla versione web.


Per modificare un grafico, tocca il grafico e seleziona Modifica grafico. Tutti gli strumenti di modifica supportati verranno visualizzati in basso.
Inoltre, se hai installato solo Google Drive, sarai in grado di vedere solo i fogli di calcolo senza grafici e grafici. Per aggiungere o modificare, ovviamente devi avere installato l'app Fogli Google.
Traccia la tua strada come un professionista
La cosa buona di Fogli Google è che una volta che ti sei abituato agli strumenti chiave come Serie, Etichette dati, Titoli dei grafici, la creazione di un grafico diventa un affare facile. Il mantra di un buon grafico risiede nella tua capacità di manipolare i dati attraverso l'editor. Una volta che lo padroneggi, non puoi guardare indietro.
Successivo: Dicono che le scorciatoie da tastiera siano il più grande aggiornamento che puoi apportare alla tua produttività. Leggi il seguente articolo per scoprire tutte le scorciatoie da tastiera di Google Drive.