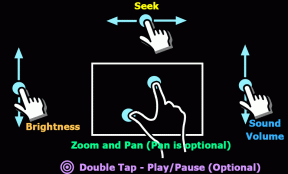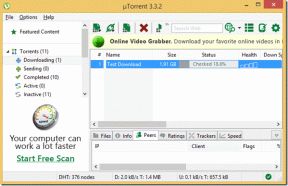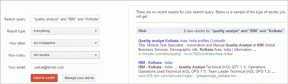Come gestire le partizioni su Windows 10
Varie / / November 29, 2021
È abbastanza essenziale gestire lo spazio di archiviazione sul tuo computer. È una buona idea dividere il tuo spazio di archiviazione in almeno 2 o 3 partizioni per avere una partizione dedicata per il tuo sistema operativo e non perderai i tuoi dati se qualcosa va storto.

Fortunatamente, per gestire le partizioni su Windows, non dovrai guardare molto lontano come porta il suo Gestione disco attrezzo. In questo post, ti guideremo attraverso i passaggi necessari per creare, eliminare e combinare partizioni di archiviazione su Windows 10. Iniziamo.
Anche su Guiding Tech
Come partizionare il disco rigido su Windows 10
Se stai cercando di partizionare il disco rigido sul tuo PC per mantenere il tuo file, cartelle, altri dati separato, ecco come partizionare il disco rigido con lo strumento Gestione disco su Windows.
Passo 1: Premi il tasto Windows + R per aprire l'utilità Esegui. Tipo diskmgmt.msc e premi Invio.

Passo 2: Nella finestra Gestione disco, ti verranno presentate tutte le unità correnti sul tuo PC e la loro capacità. Fare clic con il pulsante destro del mouse sull'unità che si desidera partizionare e selezionare Riduci volume dall'elenco.

Passaggio 3: Nella finestra seguente, inserisci la quantità di spazio in cui ridurre l'unità. Ciò significa che l'importo che inserisci qui sarà la dimensione assegnata alla nuova partizione. Qui puoi trovare anche l'unità di dimensioni prima e dopo la riduzione.
Al termine, fai clic su Riduci.

Passaggio 4: Dopo aver ridotto l'unità, troverai la nuova partizione nella finestra Gestione disco intitolata "Non allocato". Per assegnare quello spazio a una nuova unità, fai clic con il pulsante destro del mouse su di essa e seleziona Nuovo volume semplice dall'elenco.

Passaggio 5: Ora, segui le istruzioni sullo schermo per avviare il processo. Ti verrà chiesto di inserire la quantità di spazio di archiviazione da allocare. Per impostazione predefinita, allocherà l'intero spazio alla nuova unità. Quindi premi Avanti.

Passaggio 6: Successivamente, dovrai assegnare una nuova lettera e un nome all'unità. Sotto l'opzione di formattazione, seleziona NTFS. Quindi premi Avanti.

E questo è tutto. Ora il tuo disco rigido è diviso in due. Puoi ripetere gli stessi passaggi sopra per creare più partizioni.
Come eliminare la partizione su Windows 10
Oltre a creare partizioni, puoi utilizzare lo strumento Gestione disco su Windows se desideri eliminare una partizione esistente. Ecco come.
Passo 1: Apri il menu Start, digita creare e formattare le partizioni del disco rigido e premi Invio.

Passo 2: Nella finestra Gestione disco, troverai l'elenco delle unità sul tuo PC.

Passaggio 3: Fare clic con il pulsante destro del mouse sulla partizione che si desidera eliminare e selezionare Elimina volume dall'elenco. Fare clic su Sì quando richiesto.

Dopo averlo eliminato, la partizione si chiamerà Non allocata. Ora puoi unire lo spazio di archiviazione non allocato a una qualsiasi delle unità esistenti.
Anche su Guiding Tech
Come unire la partizione su Windows 10
Se ti penti di dividere il tuo spazio di archiviazione in troppe parti, puoi anche unirle facilmente utilizzando Gestione disco o il Prompt dei comandi Su Windows.
Metodo 1
Iniziamo con lo strumento Gestione disco. Per unire le partizioni, per prima cosa dovrai eliminare una delle partizioni da unire. Quindi, assicurati di trasferire prima i dati su un'altra unità. Quindi eliminare la partizione utilizzando il metodo sopra.
Una volta pronte due partizioni, ecco come combinarle utilizzando lo strumento Gestione disco.
Passo 1: Premi il tasto Windows + X e scegli l'opzione Gestione disco dal menu risultante.

Passo 2: Nella finestra seguente, troverai l'elenco di tutte le unità sul tuo PC con la quantità di spazio di archiviazione che contengono. Ora seleziona la partizione esistente che desideri estendere. Fare clic con il tasto destro su di esso e selezionare Estendi volume.

Passaggio 3: Nella procedura guidata di estensione del volume, aggiungi lo spazio non allocato dell'unità eliminata e premi Avanti seguito da Fine.

Questo è tutto. Ora sia l'unità esistente che quella non allocata vengono unite.
Metodo 2
In alternativa, puoi anche utilizzare il prompt dei comandi su Windows per unire facilmente le partizioni su Windows.
Passo 1: Apri il menu Start, digita diskpart.exe, e premi Invio.

Passo 2: Nella console, digita elenco volume e premi Invio. Qui troverai un elenco di tutte le unità sul tuo PC.

Passaggio 3: Per unire due partizioni, dovremo eliminare una delle due. Per farlo, inserisci il seguente comando e premi Invio.
seleziona volume DiskLetter
Sostituire Lettera Disco nel comando precedente con la lettera della partizione che si desidera eliminare.

Passaggio 4: Quindi, digita elimina volume e premi Invio. Questo eliminerà la partizione e la renderà disponibile per la fusione.

Passaggio 5: Ora seleziona la partizione che desideri estendere. Per farlo, inserisci il seguente comando e premi Invio.
seleziona volume DiskLetter
Di nuovo, sostituisci Lettera Disco nel comando precedente con la lettera della partizione che si desidera estendere.
Passaggio 6: Infine, digita estendere e premi Invio.

Vedrai un messaggio che dice "DiskPart ha esteso con successo il volume".
Anche su Guiding Tech
Archiviazione semplificata
Sebbene lo strumento Gestione disco su Windows sia abbastanza efficace nel dividere, eliminare e combinare le partizioni, sono disponibili strumenti di terze parti come EaseUS Partition Master, Partizione guidata MiniTool, GParted, eccetera. Allora perché usare uno strumento di terze parti? Tra tutti i vantaggi, questi strumenti sono molto più semplici da usare e non richiedono di eliminare o formattare l'unità prima di dividere o unire.