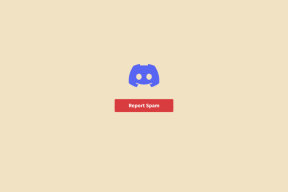Come risolvere Windows 10 non rileva la rete Wi-Fi
Varie / / November 29, 2021
La maggior parte dei computer oggi si basa su una connessione Internet. Certo le app funzionano offline, ma alla fine hai bisogno di quel Wi-Fi. Soprattutto in questi tempi in cui la maggior parte della forza lavoro si è allontanata. Uno dei problemi più comuni che gli utenti devono affrontare è che Windows 10 non rileva la rete Wi-Fi.

Non so se sia più frustrante o preoccupante. Tutti vorrebbero che i loro computer fossero connessi al Wi-Fi per lavoro o intrattenimento. Sei anche tu quella persona? Diamo un'occhiata a tutti i passaggi di risoluzione dei problemi che possiamo adottare per risolvere il problema.
1. Reimposta TCP/IP
Passo 1: Cerca e apri il prompt dei comandi (CMD) dal menu Start con i diritti di amministratore.

Passo 2: Dai il comando qui sotto.
netsh int reset ip

Passaggio 3: Chiudi CMD e segui i passaggi nel punto successivo per risolvere i problemi nella scheda di rete.
Un'altra sequenza di comandi che potrebbe aiutare il tuo computer a rilevare e connettersi con il Wi-Fi è:
ipconfig /release
e
ipconfig /renew
Inserisci questi due comandi, uno alla volta. Quello che faranno è rilasciare l'attuale indirizzo IP assegnato da DHCP e assegnarne uno nuovo.
Stai affrontando l'errore pop-up "Wi-Fi non ha una configurazione IP valida"? Dai i comandi seguenti uno alla volta.
netsh winsock reset. ipconfig /release. netsh int ip reset. ipconfig /renew. ipconfig /flushdns
2. Risoluzione dei problemi di rete e Internet
Passo 1: Premi il tasto Windows + I scorciatoia per aprire Impostazioni e cercare due opzioni, una alla volta:

- Trova e risolvi i problemi di rete
- Trova e risolvi i problemi con la tua scheda di rete
Passo 2: I passaggi per entrambi rimarranno gli stessi. Quindi, ne mostrerò solo uno. Seleziona una delle opzioni di risoluzione dei problemi e seleziona Applica riparazioni automaticamente e fai clic su Avanti.

Passaggio 3: Segui le istruzioni sullo schermo per scoprire se risolve il problema. Ripetere gli stessi passaggi per l'altra opzione di risoluzione dei problemi se il problema persiste.
Aspettare. C'è un'altra opzione di risoluzione dei problemi che è stata rilasciata con il lancio di Aggiornamento dei creatori. Non viene visualizzato nei risultati di ricerca per qualche motivo.
Passo 1: Vai su Impostazioni > Aggiornamento e sicurezza > Risoluzione dei problemi > Connessioni Internet.

Passo 2: Fare clic su Esegui lo strumento di risoluzione dei problemi per avviare il processo e seguire le istruzioni sullo schermo.
3. Modifica nome di rete/SSID e password
Non posso fornirti passaggi specifici per questa soluzione in quanto varierebbero in base alla marca e al modello del tuo router. Quello che devi fare è connetterti a Internet tramite un cavo Ethernet, inserire l'indirizzo IP del router nel browser (qualcosa come 198.168.1.1), accedere e modificare i dettagli di accesso. Puoi anche controllare il manuale del router per maggiori dettagli.
4. Dimentica la rete
Passo 1: Una soluzione semplice per Windows 10 che non rileva l'errore di rete Wi-Fi. Vai su Impostazioni > Rete e Internet > Wi-Fi e fai clic su Gestisci reti conosciute.

Passo 2: Fare clic una volta sul nome della rete Wi-Fi e selezionare Dimentica.

Tieni presente che dovrai connetterti nuovamente alla rete Wi-Fi per la quale lo farai bisogno di una password. Assicurati di averlo.
Anche su Guiding Tech
5. Risoluzione dei problemi DHCP
DHCP (Dynamic Host Configuration Protocol) è un processo utilizzato da Windows per configurare e assegnare un indirizzo IP a un dispositivo wireless compatibile. Ciò include anche il tuo computer. Verifichiamo se il servizio è attivo.
Passo 1: Cerca e apri Visualizza connessioni di rete.

Passo 2: Fare clic con il pulsante destro del mouse sulla scheda di rete che si sta utilizzando e selezionare Diagnostica.

Ciò dovrebbe abilitare nuovamente il processo se è stato disabilitato per qualche motivo.
Passaggio 3: Se non funziona, puoi provare a impostare manualmente il tuo indirizzo IP. Selezionare Proprietà invece di Diagnostica nello stesso menu.

Passaggio 4: Selezionare Protocollo Internet versione 4 (TCP/IPv4) e fare clic su Proprietà.

Passaggio 5: Seleziona l'opzione "Usa il seguente indirizzo IP" e inserisci i valori. Puoi provare i seguenti valori, che sono per Google Public DNS. Parla con il tuo ISP se le cose non funzionano.

Salva tutte le impostazioni e controlla se il tuo computer Windows 10 è ora in grado di rilevare la rete Wi-Fi o meno. Puoi sempre tornare a quello predefinito se le cose non funzionano.
Nota: La modifica del numero di utenti sul tuo DHCP può essere d'aiuto. Il limite superiore è 50 e il superamento potrebbe causare errori come quello che stai affrontando. Dovrai controllare il manuale del tuo router per scoprire come cambiarlo.
6. Disattiva firewall/antivirus
Forse è il firewall che sta rovinando la tua connessione Wi-Fi.
Passo 1: Apri il Pannello di controllo e cerca e apri Windows Defender Firewall.

Passo 2: Seleziona "Attiva o disattiva Windows Defender Firewall" dalla barra laterale.

Passaggio 3: Puoi disattivare Windows Defender ma fallo solo temporaneamente fino a quando non risolvi l'errore.

Se è già disattivato perché stai utilizzando un antivirus, disattiva l'antivirus. Potrebbe essere necessario riavviare il computer una volta.
Ti consiglierei di controllare per malware utilizzando Malwarebytes.
Scarica Malwarebytes
7. Aggiorna i driver di rete
Passo 1: Apri Gestione dispositivi dal menu Start. Puoi anche avviarlo da un menu nascosto che si rivela quando premi il tasto Windows + la scorciatoia X.

Passo 2: Fare doppio clic sull'intestazione Schede di rete e fare clic con il pulsante destro del mouse sull'adattatore per selezionare l'opzione Aggiorna driver.

Ecco un approfondimento guida all'aggiornamento dei driver in caso di problemi. Ti insegnerà come disinstallare il driver e reinstallarlo perché a volte funziona anche questo.
8. Larghezza del canale
Alcuni utenti hanno suggerito che l'impostazione del valore della larghezza del canale su Auto li ha aiutati a correggere il computer Windows 10 che non rilevava l'errore di rete Wi-Fi. Non c'è niente di male nel provare e puoi cambiarlo in seguito.
Passo 1: Apri di nuovo Connessioni di rete dal menu Start. Fare clic con il pulsante destro del mouse sul nome della rete per selezionare Proprietà come l'ultima volta, ma fare clic su Configura questa volta.

Passo 2: Devi impostarlo su Auto ma a volte manca quell'opzione. In tal caso, dovrai provare alcune opzioni per vedere se una di queste aiuta. Prendere nota delle impostazioni predefinite prima di apportare modifiche.

Potrebbero esserci troppi router nella tua zona che utilizzano la stessa larghezza di canale, intasando così le onde radio della rete. Cambiare canale potrebbe essere d'aiuto.
A scopo di riferimento:
- 802.11a/ac utilizza la banda a 5 GHz.
- 802.11b/g utilizza la banda a 2,4 GHz.
- 802.11n utilizza bande da 2,4 GHz o 5 GHz.
Anche su Guiding Tech
9. Gestione energetica
L'adattatore di rete ha bisogno dell'alimentazione per fare la sua magia. Le impostazioni di gestione dell'alimentazione del computer Windows 10 potrebbero disattivare l'alimentazione per risparmiare il consumo della batteria.
Passo 1: Apri di nuovo Gestione dispositivi dal menu Start e fai clic con il pulsante destro del mouse sulla scheda di rete per selezionare Proprietà. Seleziona la scheda Risparmio energia questa volta.

Passo 2: Deseleziona l'opzione "Consenti al computer di spegnere questo dispositivo per risparmiare energia" e salva le impostazioni. Riavvia il computer e ricontrolla.
10. Elimina profilo wireless
Un errore o un bug potrebbe essere stato responsabile del danneggiamento del profilo wireless.
Passo 1: Apri CMD dal menu Start se di nuovo i diritti di amministratore e dai il comando seguente.
netsh wlan delete nome profilo=WirelessProfileName

Passo 2: Sostituisci "WirelessProfileName" con il nome della tua rete e premi Invio. Al termine, ti riconnetterai alla rete da zero e Windows ricreerà automaticamente un nuovo profilo.
11. abilita il Broadcast SSID
Il router trasmetterà l'SSID o il nome della rete ai dispositivi vicini, ed è così che colleghi il tuo laptop e smartphone alla rete.
Passo 1: Apri una nuova scheda nel browser e apri l'indirizzo IP del router, che di solito è 198.168.1.1 ma potrebbe essere diverso nel tuo caso, e accedi.

Passo 2: Di solito, troverai l'opzione Abilita trasmissione SSID in Impostazioni wireless. Dovrai riavviare il computer dopo aver salvato le impostazioni.
12. Attiva il servizio di configurazione automatica WLAN
Passo 1: Cerca e apri l'app Servizi.

Passo 2: Trova Configurazione automatica WLAN nell'elenco e fai clic con il pulsante destro del mouse per selezionare Proprietà.

Passaggio 3: Assicurati che Tipo di avvio sia impostato su Automatico. Salva le modifiche se necessario e riavvia il computer.

Passaggio 4: Ecco un elenco di altri servizi. I valori sono indicati tra parentesi. Assicurati che riflettano lo stesso sul tuo computer.
- Riconoscimento della posizione di rete (automatico)
- Servizio elenco reti (manuale)
- Registro eventi di Windows (automatico)
- Windows Update (manuale)
13. Attiva il rilevamento della rete
Passo 1: Apri Pannello di controllo > Rete e Internet > Centro connessioni di rete e condivisione.

Passo 2: Fare clic su Modifica impostazioni di condivisione avanzate.

Passaggio 3: Network Discovery dovrebbe essere attivo qui. In caso contrario, fallo e salva le modifiche.

HiFi sul Wi-Fi
Ci sono così tante cose che potrebbero andare storte con la rete Wi-Fi. Ad esempio, Microsoft ha scritto a breve guida per Surface utenti. Potresti trovarlo utile se ne possiedi uno. Dai un'occhiata. Diamo per scontati tali servizi, non apprezzando tutti i tecnicismi che servono per farlo funzionare. Dopo aver risolto l'errore di rilevamento della rete Wi-Fi, sono sicuro che lo capirai.
Prossimo: Fai clic sul collegamento in basso per ulteriori informazioni sulla funzione Wi-Fi Sense in Windows 10 e su cosa dovresti sapere al riguardo.