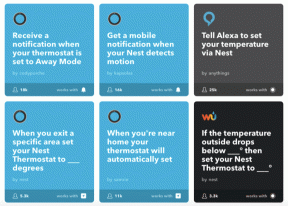Come modificare i programmi predefiniti in Windows 10
Varie / / November 28, 2021
Un programma predefinito è un programma che Windows utilizza automaticamente quando si apre un determinato tipo di file. Ad esempio, quando apri un file pdf, viene automaticamente aperto in Acrobat PDF Reader. Se apri un file musicale che si apre automaticamente in groove music o Windows Media Player ecc. Ma non preoccuparti, puoi facilmente cambiare il programma predefinito per un particolare tipo di file in Windows 10 o, se lo desideri, puoi reimpostare l'associazione del tipo di file ai programmi predefiniti.
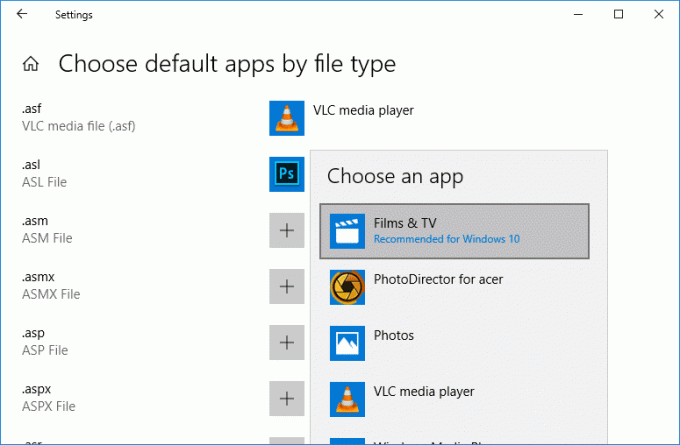
Quando rimuovi un'app predefinita per un tipo di file, non puoi lasciarla vuota perché devi selezionare una nuova app. L'app predefinita deve essere installata sul tuo PC e c'è solo un'eccezione: non puoi utilizzare servizi di posta elettronica basati sul Web come Yahoo Mail o Gmail come programma di posta elettronica predefinito. Ad ogni modo, senza perdere tempo, vediamo Come modificare i programmi predefiniti in Windows 10 con l'aiuto del tutorial sotto elencato.
Contenuti
- Come modificare i programmi predefiniti in Windows 10
- Metodo 1: modifica le app predefinite in Impostazioni
- Metodo 2: ripristinare le app predefinite consigliate da Microsoft
- Metodo 3: modifica i programmi predefiniti nel menu contestuale "Apri con"
- Metodo 4: modifica le app predefinite per tipo di file in Impostazioni
- Metodo 5: modifica le app predefinite in base al protocollo in Impostazioni
- Metodo 6: modifica le impostazioni predefinite per app in Impostazioni
Come modificare i programmi predefiniti in Windows 10
Assicurati che creare un punto di ripristino nel caso qualcosa vada storto.
Metodo 1: modifica le app predefinite in Impostazioni
1. Premi il tasto Windows + I per aprire Impostazioni quindi fare clic su App.

2. Dal menu di sinistra, seleziona App predefinite.
3. Ora, nella categoria app, clicca sull'app che vuoi cambiare il programma predefinito per.
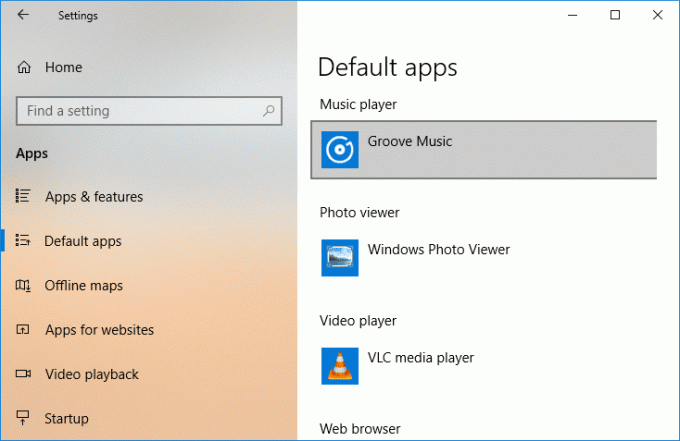
4. Ad esempio, fare clic su "Musica Groove" in Lettore musicale quindi seleziona l'app predefinita per il programma.

5. Chiudi tutto e riavvia il PC.
Questo è Come modificare i programmi predefiniti in Windows 10, ma se non puoi farlo, non preoccuparti, segui il metodo successivo.
Metodo 2: ripristinare le app predefinite consigliate da Microsoft
1. Premi il tasto Windows + I per aprire le Impostazioni, quindi fai clic su App.
2. Dal menu di sinistra, seleziona App predefinite.
3. Ora sotto "Ripristina l'impostazione predefinita consigliata da Microsoft" clicca su Ripristina.
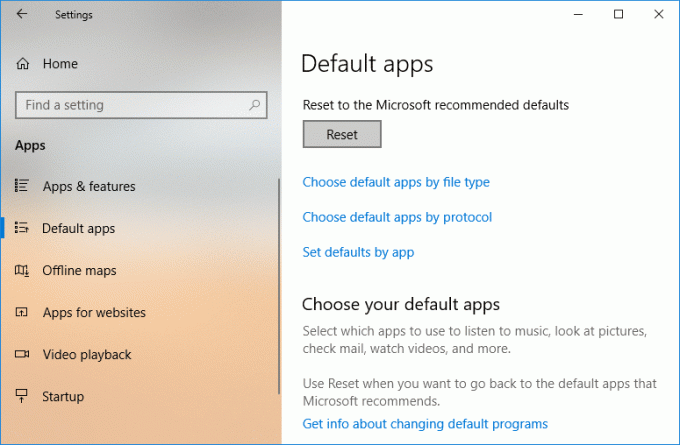
4. Una volta terminato il processo, vedrai un segno di spunta accanto a Ripristina.
Metodo 3: modifica i programmi predefiniti nel menu contestuale "Apri con"
1. Fare clic con il pulsante destro del mouse su qualsiasi file quindi seleziona Apri con poi scegli qualsiasi app con cui vuoi aprire il tuo file.
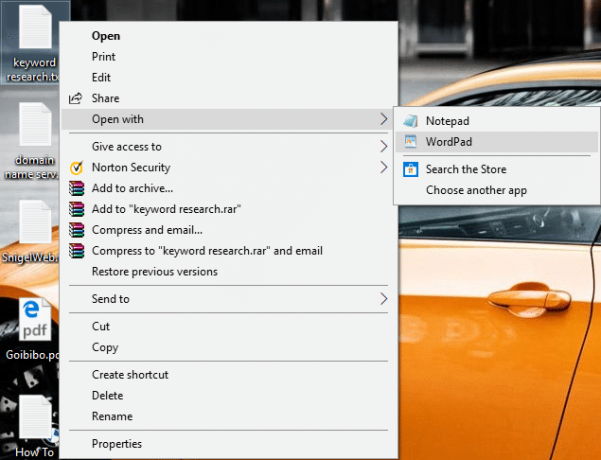
Nota: Questo aprirebbe solo una volta il file con il programma specificato.
2. Se non vedi il tuo programma elencato, dopo aver fatto clic su "Aperta con” quindi selezionare “Scegli un'altra app“.
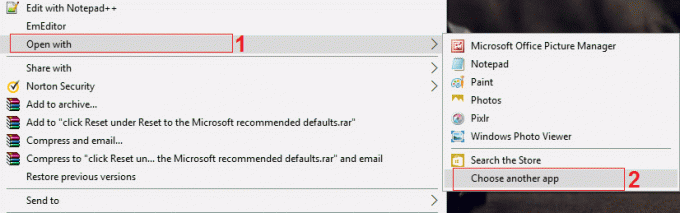
3. Ora fai clic su "Più applicazioni” quindi fare clic su “Cerca un'altra app su questo PC“.

4. Vai alla posizione dell'app con cui si desidera aprire il file e selezionare l'eseguibile dell'app quindi fare clic su Apri.
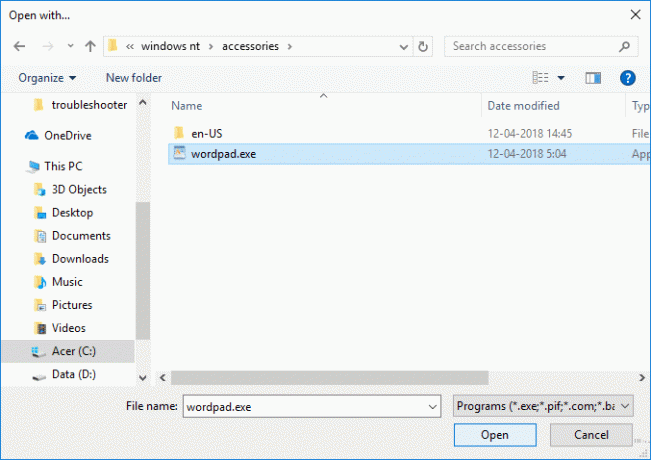
5. Se desideri aprire la tua app con questo programma, fai clic con il pulsante destro del mouse sul file e seleziona Apri con > Scegli un'altra app.
6. Quindi, assicurati di spuntare "Usa sempre questa app per aprire .*** file" poi selezionare il programma in “Altre opzioni”.

7. Se non vedi il tuo programma specifico elencato, assicurati di spuntare "Usa sempre questa app per aprire .*** file" e vai a quell'app seguendo i passaggi 3 e 4.
8. Riavvia il PC per salvare le modifiche, e questo è Come modificare i programmi predefiniti in Windows 10, ma se sei ancora bloccato, segui il metodo successivo.
Metodo 4: modifica le app predefinite per tipo di file in Impostazioni
1. Premi il tasto Windows + I per aprire le Impostazioni, quindi fai clic su App.
2. Dal menu di sinistra, seleziona App predefinite.
3. Ora sotto il Tasto reset, clicca su "Scegli le app predefinite per tipo di file" collegamento.
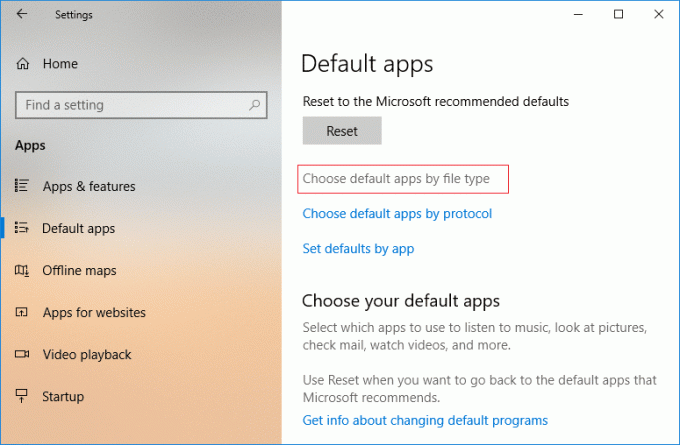
4. Avanti, sotto App predefinita, fai clic sul programma accanto al tipo di file e scegli un'altra app con la quale desideri aprire il particolare tipo di file per impostazione predefinita.
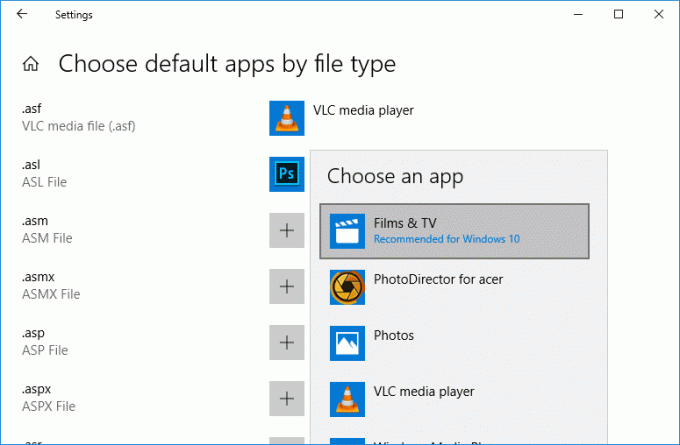
5. Riavvia il PC per salvare le modifiche.
Metodo 5: modifica le app predefinite in base al protocollo in Impostazioni
1. Premi il tasto Windows + I per aprire le Impostazioni, quindi fai clic su App.
2. Dal menu di sinistra, seleziona App predefinite.
3. Ora sotto il pulsante Ripristina, fai clic su "Scegli le app predefinite in base al protocollo file" collegamento.
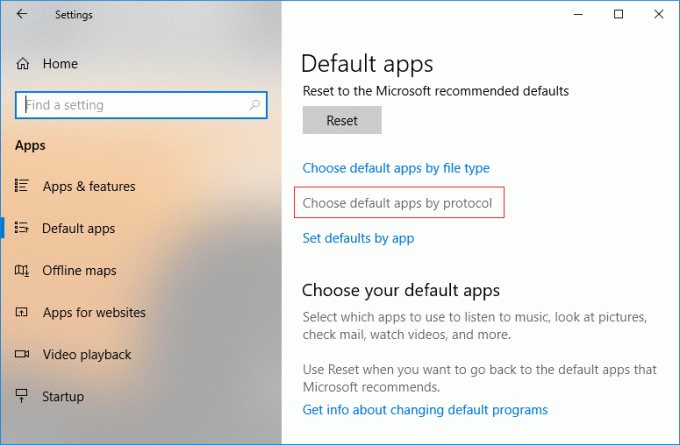
4. Fare clic sull'app predefinita corrente (es: Mail) che a destra del protocollo (es: MAILTO), scegli l'app sempre per aprire il protocollo per impostazione predefinita.
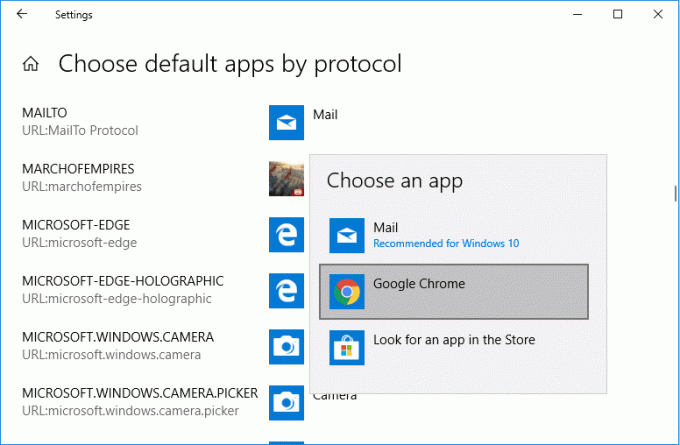
5. Riavvia il PC per salvare le modifiche.
Metodo 6: modifica le impostazioni predefinite per app in Impostazioni
1. Premi il tasto Windows + I per aprire le Impostazioni, quindi fai clic su App.
2. Dal menu a sinistra, seleziona App predefinite.
3. Ora sotto il pulsante Ripristina, fai clic su "Imposta le impostazioni predefinite per app" collegamento.
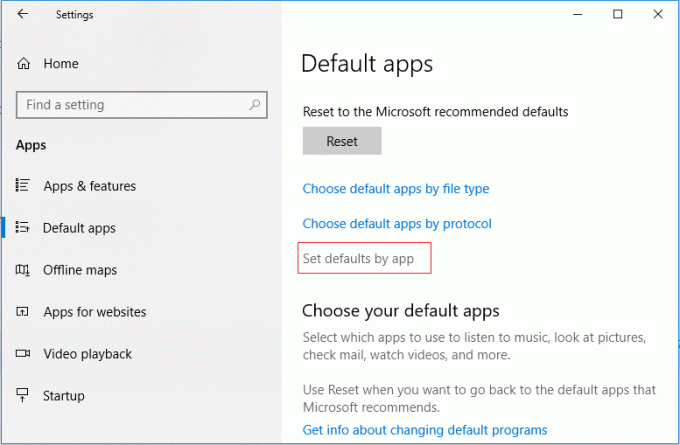
4. Successivamente, dall'elenco, fare clic sull'app (es: Film e TV) per la quale si desidera impostare l'impostazione predefinita e quindi fare clic su Gestisci.
5. Fai clic sull'app predefinita corrente (es: Film e TV) che a destra del tipo di file (es: .avi), scegli l'app sempre per aprire il tipo di file per impostazione predefinita.
Consigliato:
- Aggiungi la finestra di comando Apri qui come amministratore nel menu contestuale di Windows 10
- Abilita o disabilita le notifiche delle app sulla schermata di blocco in Windows 10
- Modifica la modalità di compatibilità per le app in Windows 10
- 5 modi per aprire il prompt dei comandi elevato in Windows 10
Questo è tutto, e hai imparato con successo Come modificare i programmi predefiniti in Windows 10 ma se hai ancora domande su questo tutorial, sentiti libero di farle nella sezione dei commenti.