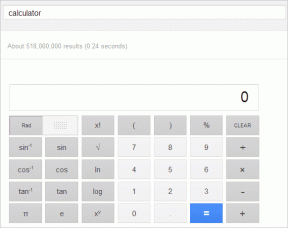Come abilitare la modalità oscura in Microsoft Edge Chromium
Varie / / November 29, 2021
Lo spostamento di Microsoft Edge verso il motore di rendering Chromium lo ha reso un browser migliore in quasi ogni aspetto. Visualizza siti Web senza problemi, supporta una vasta libreria di estensionie si sente scattante e reattivo. Per rendere le cose ancora migliori, mette in mostra anche la funzionalità della modalità oscura.

La modalità oscura di Microsoft Edge Chromium si estende oltre il tema scuro presente nel versione non Chromium del browser. Finché i siti Web dispongono del supporto integrato per una combinazione di colori più scuri, li renderà anche in modalità scura. Vediamo come attivare e utilizzare questa funzionalità.
Attiva la modalità oscura in Microsoft Edge Chromium
Sia che utilizzi Windows o macOS, la funzionalità della modalità oscura di Microsoft Edge Chromium funziona allo stesso modo su entrambe le piattaforme. Proprio come con Google Chrome, puoi fare in modo che il browser corrisponda alla combinazione di colori del sistema operativo: Edge verrà quindi visualizzato in modalità scura ogni volta che la modalità colore di sistema in Windows o macOS è impostata su Scuro. Ma non è tutto. C'è anche un'opzione dedicata per attivare la modalità oscura per il browser stesso in ogni momento.
Passo 1: Inizia aprendo il menu Edge (fai clic sui tre punti nell'angolo in alto a destra della finestra del browser). Successivamente, fai clic su Impostazioni.

Passo 2: Fare clic su Aspetto nel riquadro di navigazione a sinistra.

Passaggio 3: Fai clic sul menu a discesa accanto a Tema. Seleziona Scuro per passare immediatamente al browser in modalità scura. Se vuoi che Microsoft Edge Chromium corrisponda alla combinazione di colori in Windows e macOS, seleziona invece Impostazioni predefinite di sistema.

Nota: Per maggiori dettagli su come accedere e utilizzare le modalità colore di sistema in Windows e macOS, scorri verso il basso fino alla sezione successiva.
Una volta abilitato, l'intero tema di Microsoft Edge Chromium verrà visualizzato in modalità scura, con diverse sfumature di colori scuri utilizzati per definire gli elementi del browser. Tutti i siti che dispongono del supporto nativo per uno schema di colori più scuro rileveranno automaticamente la preferenza di colore del browser e verranno caricati in modalità scura.

Tuttavia, la maggior parte dei siti non è ancora in grado di supportare la funzionalità, quindi per la maggior parte vedrai solo il tema del browser reso in modalità oscura.
Per fortuna, Microsoft Edge Chromium è dotato di una funzione sperimentale che può far sì che il browser esegua forzatamente il rendering dei siti in modalità oscura. Lo esamineremo più avanti.
Controlli del colore di sistema in Windows 10 e macOS
Se hai optato per l'opzione System Default in Microsoft Edge Chromium, il browser lo farebbe passa automaticamente alla modalità oscura ogni volta che viene selezionata la combinazione di colori di sistema Scuro in Windows e macOS. È perfetto se preferisci un'esperienza coerente con il sistema operativo e le applicazioni supportate.
Windows 10
Fare clic con il pulsante destro del mouse sul desktop, quindi selezionare Personalizza. Nell'app Impostazioni visualizzata, fai clic su Colori, quindi usa il menu in Scegli il tuo colore per alternare le modalità di colore Chiaro e Scuro per il sistema operativo e le app supportate.

Inoltre, puoi selezionare l'opzione Personalizza per gestire separatamente i colori per il sistema operativo e le app supportate.
macOS Mojave e Catalina
Vai a Preferenze di Sistema (menu Apple > Preferenze di Sistema), quindi fai clic su Generale. Usa i controlli Aspetto (Chiaro, Scuro e Automatico) nella parte superiore dello schermo per cambiare le combinazioni di colori.

Seleziona Scuro per attivare la modalità scura per l'intero sistema operativo e le app supportate oppure seleziona Auto per abilitare e disabilitare automaticamente la combinazione di colori Scuro rispettivamente di notte e di giorno.
Rendering forzato di tutti i siti in modalità oscura
Microsoft Edge Chromium ha una funzione sperimentale che ti consente di visualizzare forzatamente tutti i siti in modalità oscura. Funziona bene, ma ogni tanto ti imbatterai in alcuni strani problemi di inversione. Se non ti dispiace, ecco come abilitare la funzione.
Passo 1: Tipo edge://flags/#enable-force-dark nella barra degli indirizzi di una nuova scheda in Microsoft Edge, quindi premere Invio.

Passo 2: Fare clic sul menu a discesa accanto a Forza modalità oscura per contenuti Web, quindi selezionare Abilitato.

Passaggio 3: Fare clic su Riavvia per riavviare il browser.

Microsoft Edge Chromium dovrebbe forzare il rendering di tutti i siti in modalità oscura d'ora in poi. La funzione sperimentale funziona al di fuori dei controlli del colore presenti nel pannello Impostazioni del browser, il che significa che è possibile visualizzare i siti in modalità oscura anche durante l'utilizzo del normale tema del browser.

Se desideri disabilitare la funzione, ripeti i passaggi precedenti. Tuttavia, è necessario selezionare Predefinito mentre si utilizza il menu accanto a Forza modalità oscura per i contenuti Web.
Non cadere fuori dal limite
La modalità oscura offre il mezzo perfetto per navigare in Internet senza avere gli occhi accecati, soprattutto a tarda notte. Sebbene la modalità oscura di Microsoft Edge Chromium non sia universale, non dimenticare il fatto che puoi forzare la modalità oscura praticamente ovunque utilizzando il flag del browser sperimentale.
Prossimo: Microsoft Edge Chromium è un browser Web eccezionale. Ma come si confronta con Firefox? Scopriamolo.