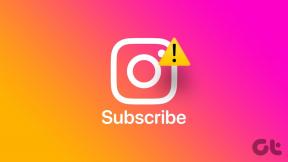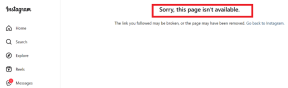Errore di corruzione del database di Windows Update [RISOLTO]
Varie / / November 28, 2021
Correggi l'errore di danneggiamento del database di Windows Update: Durante l'aggiornamento di Windows 10, l'aggiornamento potrebbe bloccarsi o non sarai in grado di aggiornare Windows a causa dell'errore di danneggiamento del database di Windows Update. Sarai in grado di scoprire questo errore solo durante l'esecuzione dello strumento di risoluzione dei problemi di Windows Update, mentre in alcuni casi lo strumento di risoluzione dei problemi è in grado di risolvere tutti i problemi relativi all'aggiornamento di Windows, ma in questo caso particolare mostra la causa come potenziale errore del database di Windows Update rilevato ma quando si fa clic su Applica correzione non sarà in grado di risolvere questo problema e restituisce "Non risolto" dopo aver eseguito alcuni tempo.
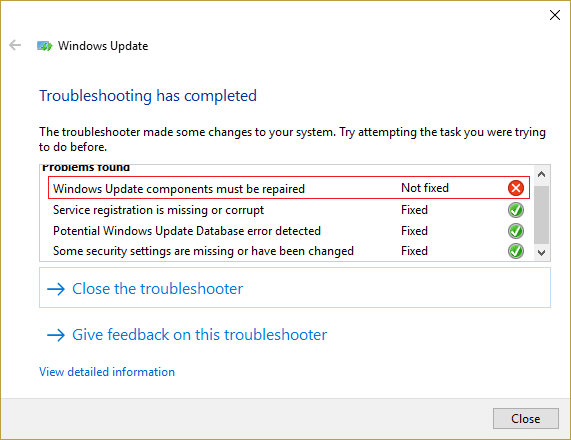
Se non sei in grado di scaricare nuovi aggiornamenti, il tuo PC potrebbe diventare vulnerabile a minacce alla sicurezza e malware, quindi è molto importante risolvere questo problema di Windows Update il prima possibile. E senza perdere tempo vediamo come correggere questo errore.
Contenuti
- Errore di corruzione del database di Windows Update [RISOLTO]
- Metodo 1: eseguire lo strumento di risoluzione dei problemi di Windows Update
- Metodo 2: eseguire un avvio pulito e quindi provare ad aggiornare Windows
- Metodo 3: eseguire System File Checker (SFC) e Check Disk (CHKDSK)
- Metodo 4: eseguire DISM (gestione e manutenzione delle immagini di distribuzione)
- Metodo 5: Rinomina cartella SoftwareDistribution
Errore di corruzione del database di Windows Update [RISOLTO]
Assicurati che creare un punto di ripristino nel caso qualcosa vada storto.
Metodo 1: eseguire lo strumento di risoluzione dei problemi di Windows Update
1. Digitare "risoluzione dei problemi" nella barra di ricerca di Windows e fare clic su Risoluzione dei problemi.

2. Successivamente, dal riquadro della finestra di sinistra selezionare Mostra tutto.
3. Quindi dall'elenco Risoluzione dei problemi del computer selezionare Aggiornamento Windows.

4.Seguire le istruzioni sullo schermo e avviare la risoluzione dei problemi di Windows Update.

5. Lo strumento di risoluzione dei problemi lo farà Correggi l'errore di danneggiamento del database di Windows Update.
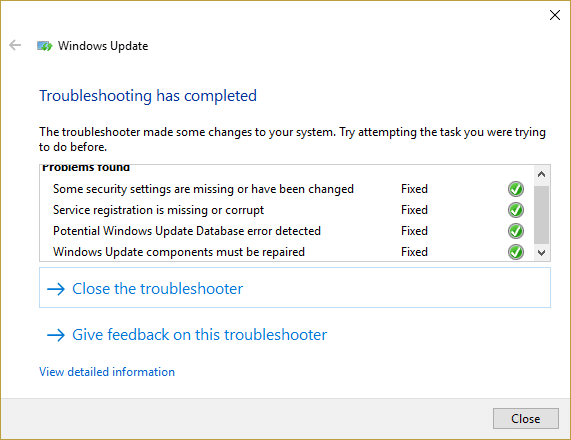
6.Riavvia il PC e riprova a installare gli aggiornamenti.
7. Nel caso in cui lo strumento di risoluzione dei problemi di cui sopra non funzioni o sia danneggiato, è possibile manualmente scaricare lo strumento di risoluzione dei problemi di aggiornamento dal sito Web Microsoft.
Metodo 2: eseguire un avvio pulito e quindi provare ad aggiornare Windows
1.Premere Tasto Windows + R pulsante, quindi digitare 'msconfig' e fare clic su OK.

2.Sotto la scheda Generale sotto, assicurati 'Avvio selettivo' è controllato.
3. Deselezionare ‘Carica elementi di avvio‘ in avvio selettivo.

4.Seleziona la scheda Servizio e seleziona la casella 'Nascondi tutti i servizi Microsoft.'
5. Ora fai clic su 'Disabilitare tutto'per disabilitare tutti i servizi non necessari che potrebbero causare conflitti.

6.Nella scheda Avvio, fare clic su 'Apri Task Manager.'

7. Ora in Scheda Avvio (all'interno di Task Manager) disabilitare tutto gli elementi di avvio che sono abilitati.

8.Fare clic su OK e poi Ricomincia. Ora prova di nuovo ad aggiornare Windows e questa volta sarai in grado di aggiornare correttamente il tuo Windows.
9.Premere di nuovo Tasto Windows + R pulsante e digita 'msconfig' e fare clic su OK.
10.Nella scheda Generale, selezionare il Opzione di avvio normalee quindi fare clic su OK.

11.Quando viene richiesto di riavviare il computer, fare clic su Riavvia. Questo ti aiuterebbe sicuramente Correggi l'errore di danneggiamento del database di Windows Update.
Metodo 3: eseguire System File Checker (SFC) e Check Disk (CHKDSK)
1.Premere il tasto Windows + X, quindi fare clic su Prompt dei comandi (amministratore).

2. Ora digita quanto segue nel cmd e premi invio:
Sfc /scannow. sfc /scannow /offbootdir=c:\ /offwindir=c:\windows

3. Attendere il completamento del processo di cui sopra e, una volta terminato, riavviare il PC.
4. Successivamente, esegui CHKDSK da qui Correggi gli errori del file system con Check Disk Utility (CHKDSK).
5. Lascia che il processo di cui sopra venga completato e riavvia nuovamente il PC per salvare le modifiche.
Metodo 4: eseguire DISM (gestione e manutenzione delle immagini di distribuzione)
1.Premere il tasto Windows + X quindi selezionare Prompt dei comandi (amministratore).

2. Immettere il seguente comando in cmd e premere invio:
Importante: Quando si esegue il DISM è necessario disporre del supporto di installazione di Windows pronto.
DISM.exe /Online /Cleanup-Image /RestoreHealth /Source: C:\RepairSource\Windows /LimitAccess
Nota: Sostituisci C:\RepairSource\Windows con la posizione della tua fonte di riparazione

2.Premere invio per eseguire il comando precedente e attendere il completamento del processo, di solito ci vogliono 15-20 minuti.
NOTA: Se il comando precedente non funziona, prova quanto segue: Dism /Image: C:\offline /Cleanup-Image /RestoreHealth /Source: c:\test\mount\windows. Dism /Online /Cleanup-Image /RestoreHealth /Source: c:\test\mount\windows /LimitAccess
3. Dopo il processo DISM, se completato, digita quanto segue nel cmd e premi Invio: sfc /scannow
4. Lascia eseguire il Controllo file di sistema e, una volta completato, riavvia il PC.
Metodo 5: Rinomina cartella SoftwareDistribution
1.Premere il tasto Windows + X quindi selezionare Prompt dei comandi (amministratore).
2.Ora digita i seguenti comandi per interrompere Windows Update Services e poi premi Invio dopo ognuno di essi:
netto stop wuauser
net stop cryptSvc
bit di stop netto
net stop msiserver

3. Successivamente, digita il seguente comando per rinominare la cartella SoftwareDistribution e quindi premi Invio:
ren C:\Windows\SoftwareDistribution SoftwareDistribution.old
ren C:\Windows\System32\catroot2 catroot2.old

4. Infine, digita il seguente comando per avviare Windows Update Services e premi Invio dopo ognuno di essi:
avvio netto wuauser
net start cryptSvc
bit di inizio netto
net start msiserver

5.Riavvia il PC per salvare le modifiche.
Raccomandato per te:
- Correggi gli errori della schermata blu REGISTRY_ERROR
- Come risolvere Windows 10 che non utilizza la RAM completa
- Fix Internet Explorer ha smesso di funzionare a causa di iertutil.dll
- Fix WiFi continua a disconnettersi problema su Windows 10
Questo è tutto con successo Correggi l'errore di danneggiamento del database di Windows Update ma se hai ancora domande su questo post, non esitare a chiederle nella sezione dei commenti.
![Errore di corruzione del database di Windows Update [RISOLTO]](/uploads/acceptor/source/69/a2e9bb1969514e868d156e4f6e558a8d__1_.png)