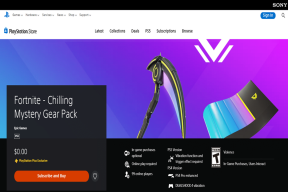9 suggerimenti e trucchi interessanti per le impostazioni del doppio monitor su Windows 10
Varie / / November 29, 2021
Non molto tempo fa, avere una configurazione a doppio monitor era considerato un grosso problema. Ha dato a tutti l'espressione dell'heavy computing in corso. Tuttavia, le cose sono cambiate in meglio con il prezzo dei monitor che scende nel tempo.

I vantaggi di avere una configurazione multi-monitor su Windows 10 sono molti, a seconda della tua fame creativa. Per uno, un'area di visualizzazione più grande significa di più possibilità di spazio per il multitasking e l'ulteriore eccitazione di giocare.
Con i prezzi di monitor di qualità che si aggirano intorno ai $ 90- $ 170 e tenendo a mente la tentazione di utilizzare una configurazione multi-monitor, ecco alcuni suggerimenti e trucchi che puoi utilizzare per ottenere il massimo da Windows 10.
1. Gioca con il display
Sopra Windows 10, giocare con più display è ancora più facile di prima. Che si tratti della gestione del colore o della modalità estesa, in cui è possibile impostare la risoluzione dello schermo in base al monitor, il
opzioni di personalizzazione sono immensi.Inoltre, se vuoi il Barra delle applicazioni essere visibile solo sui display primari, anche questo può essere fatto velocemente accedendo al Impostazioni della barra delle applicazioni.
Devi solo andare a Impostazioni > Schermo e attiva il pulsante per Mostra la barra delle applicazioni su tutti i display spento.
2. Ruota il display
Sono d'accordo che non tutti noi vediamo il mondo allo stesso modo. Quindi, per coloro che hanno una visione diversa del mondo e dei loro monitor, Windows 10 ha un'opzione per ruotare lo schermo per utilizzare il monitor in modalità verticale.

Windows ti consente di ruotare lo schermo per utilizzare il monitor in modalità verticale.
Questo orientamento verticale del display è utile per programmatori e grafici.
Tutto quello che devi fare è andare al Impostazioni > Schermo, scegli il display e cambia il Orientamento a Ritratto, Selezionare Mantieni modifiche, e voilà!
Il monitor selezionato avrà un elegante display verticale.
Stai cercando di acquistare un supporto per doppio monitor? Dai un'occhiata a quello qui sotto.
3. Sfondi Infiniti
Immagina un super fantastico sfondo 4K distribuito magnificamente sui tuoi due monitor. Con Windows 10, impostare uno sfondo infinito non è così difficile. Per fortuna, Windows 10 ti consente di avere questa funzione in pochi clic.

Tutto quello che devi fare è ottenere un fantastico sfondo con una risoluzione di 3840x1080 e impostarlo come sfondo. Semplice!
L'unica limitazione a questi sfondi infiniti o panoramici è che i monitor devono essere allo stesso livello, affinché l'effetto si attivi.
4. Aggiungi un tocco di bellezza
Pochi strumenti possono essere paragonati a quelli di pluviometro. In effetti, il nostro editor video lo giura quando si tratta di personalizzare la sua configurazione a doppio monitor.

La cosa interessante di Rainmeter è che puoi avere una serie di informazioni visualizzate sul tuo desktop o puoi anche optare per un look minimalista.

Dopo aver scaricato lo strumento, scegli le skin che ritieni appropriate, installalo e dai un aspetto completamente nuovo al tuo computer.
5. Partiti per conquistare il mondo dei giochi
Questa funzione dipende più dalla tua scheda grafica dedicata piuttosto che dalle impostazioni di sistema. Ciò che essenzialmente fa è che copre lo schermo di gioco su entrambi i monitor.

Per abilitarlo, vai su Impostazioni scheda grafica > Impostazioni 3D > Configura Surround, PhysX e seleziona Span display con Surround. Nel frattempo, puoi anche esplorare il Configura più display opzione.
6. Diversi sfondi
Con Windows 10, è anche molto facile collegarsi diversi sfondi per la tua configurazione multi-monitor.
Tutto quello che devi fare è andare al Impostazioni di visualizzazione, seleziona uno sfondo e fai clic destro su di esso per impostarlo.
7. Migliore gestione con le scorciatoie da tastiera
Sappiamo che ami navigare nel grande spazio fornito con più monitor. Tuttavia, alla fine della giornata, conoscere alcune utili scorciatoie non guasta mai e fa risparmiare molto tempo.

La cosa interessante delle scorciatoie da tastiera di Windows è che funzionano perfettamente anche su schermi singoli.
- Vittoria+Sinistra/Tasti Destri: Al primo passaggio, aggancia la finestra al bordo del monitor e la spinge verso il bordo del monitor successivo se premuti consecutivamente.
- Maiusc+Win+Tasti Sinistra/Destra: Sposta la finestra attiva al monitor successivo.
- Vinci+SuChiave: Massimizza la finestra corrente.
- Vinci+Giù Kehi: Riduci a icona la finestra corrente.
- Win+PChiave: Passa da una modalità di visualizzazione all'altra.
8. Naviga come un capo
Se sei uno come me, è probabile che il tuo Google Chrome abbia sempre almeno 15 schede aperte. Non sono per niente organizzato quando si tratta di navigare.

Mentre quanto sopra è quasi inconcepibile in un singolo monitor, più monitor rendono questi periodi di navigazione senza meta senza soluzione di continuità e facili da eseguire.
Tutto quello che devi fare è assicurarti che i bordi del browser non tocchino il bordo del display. Questo è tutto.
9. Display multi-monitor con laptop
Gli aggiornamenti in Windows 10 consentono anche di collegare un paio di display anche a un laptop.

Nel caso in cui desideri che il coperchio del laptop sia chiuso quando lavori, ciò può anche essere organizzato abbastanza facilmente modificando le impostazioni di alimentazione.
Dirigiti verso Pannello di controllo > Hardware e suoni e seleziona Cambia cosa fanno i pulsanti di accensione. Qui, scegli di Fare niente sotto il Quando chiudo il coperchio opzione.
Ora, il computer non andrà a dormire quando chiudi il coperchio. Tuttavia, assicurati che il tuo laptop non sia l'unica fonte che guida il display dei monitor esterni.
Pronti per il duello... Voglio dire, Dual?
Questi erano alcuni dei trucchi che ti avrebbero permesso di ottenere il massimo dall'utilizzo di più monitor. Sono sicuro che ci sono molti altri trucchi che tratteremo nei prossimi articoli.
Qual è il tuo trucco preferito? Condividine un paio con noi nella sezione commenti qui sotto.