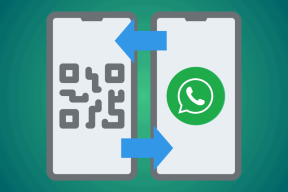5 migliori soluzioni per la chiusura forzata che non funziona su Mac
Varie / / November 29, 2021
Quando un'app non risponde o non funziona correttamente sul tuo PC o dispositivo mobile, chiudere e riaprire forzatamente l'app è un'azione soluzione di risoluzione dei problemi efficace. Anche se ci sono diversi modi per forzare l'uscita da un'app su computer Mac, ci sono anche casi in cui la funzionalità Uscita forzata non funziona. In questo post, esploriamo cinque (5) probabili correzioni a questa anomalia.

La natura del problema varia ed è spesso temporanea. Di solito niente di serio o estremo. La soluzione potrebbe essere semplice come fare clic su un pulsante. Al contrario, potresti dover eseguire alcuni comandi apparentemente complessi o eseguire una revisione completa del sistema operativo del tuo Mac. In genere, sono cose semplici e ti guideremo attraverso l'intero processo.
Anche su Guiding Tech
1. Riavvia il Mac
Quando è stata l'ultima volta che hai spento il Mac? Alcune funzionalità del computer potrebbero iniziare a non funzionare correttamente se rimangono accese per troppo tempo. Se le app continuano a funzionare dopo averle forzatamente chiuse, dovresti riavviare il Mac. Ricorda di salvare i processi in corso e di chiudere manualmente tutte le app attive in modo da non perdere i documenti non salvati.
Tocca l'icona Apple nella barra dei menu e seleziona Riavvia.

2. Avvia in modalità provvisoria
Se il problema persiste anche dopo aver eseguito un riavvio, dovresti avviare il Mac in modalità provvisoria. Conosciuto anche come avvio sicuro, questo metterà il tuo computer in una modalità diagnostica in cui automaticamente risolve i problemi relativi al software che impediscono l'avvio o la chiusura delle app correttamente.
La modalità provvisoria può essere utilizzata anche per correggi gli errori del disco su Mac e altri problemi relativi all'avvio. Segui i passaggi seguenti per avviare il Mac in modalità provvisoria. Ma prima, dovresti dedicare un minuto a leggere in modo esauriente come e quando usare la modalità provvisoria in Mac.
Passo 1: Spegni il tuo Mac; tocca l'icona Apple nella barra dei menu e seleziona Spegni.

Passo 2: Accendi il computer e tieni immediatamente premuto il tasto Maiusc sulla tastiera. Continua a tenere premuto il tasto Maiusc fino all'avvio del Mac.

Passaggio 3: Rilasciare il tasto Maiusc quando viene visualizzata la schermata di accesso sul display.
Potrebbe esserti richiesto di reinserire la password una seconda volta se il disco di avvio del tuo computer è crittografato con FileVault. Il primo accesso decifra il disco rigido del tuo Mac mentre il secondo ti accede al tuo account.

Nota: In modalità provvisoria, alcune funzionalità come Wi-Fi, connessioni USB, acquisizione video e condivisione di file potrebbero non funzionare. Ci sono anche possibilità di sperimentare distorsione/lampeggio sullo schermo sul tuo Mac in modalità provvisoria. Il riavvio normale del dispositivo risolverà questi problemi. Quindi non hai nulla di cui preoccuparti.
Passaggio 4: Controlla se puoi Forzare l'uscita dalle app in modalità provvisoria. Ora riavvia normalmente il computer e controlla se l'opzione Uscita forzata funziona.
Procedi con la successiva soluzione di risoluzione dei problemi se l'uscita forzata continua a non funzionare in modalità provvisoria o dopo aver riavviato normalmente il Mac.
3. Usa terminale
L'app macOS Terminal è simile a Strumento del prompt dei comandi su computer Windows 10. Con Terminal puoi comodamente ottimizza le prestazioni del tuo Mac e avviare processi che non funzioneranno normalmente. Se la chiusura forzata di un'app dal Dock, da Activity Monitor o dal menu Apple non funziona, prova a chiudere l'app dal Terminale.
Passo 1: Tocca Vai sulla barra dei menu e seleziona Utilità.

Passo 2: Fare doppio clic su Terminale.

Passaggio 3: Incolla il comando seguente nella console Terminale e premi Invio sulla tastiera.
ps -ax

Ciò rivelerà un elenco di app e processi attivi nella console insieme al loro ID processo individuale (PID).
Passaggio 4: Individua l'app di cui vuoi forzare l'uscita e annota il suo numero ID di processo (PID), un numero di tre o quattro cifre sul lato sinistro.

In questo tutorial, forzeremo l'uscita dall'app Skitch con il numero PID 1133 come mostrato nello screenshot qui sopra.
Consiglio rapido: Usa la scorciatoia da tastiera Command + F per cercare e trovare rapidamente un'app.

Passaggio 5: Tipo uccisione, lascia uno spazio, digita il numero PID dell'app e premi Invio sulla tastiera. Vedere il comando di seguito per riferimento.
uccidere 1133

L'app verrà forzatamente chiusa immediatamente.
4. Aggiorna app
In uno scenario in cui non puoi forzare l'uscita da una sola app, ti consigliamo di aggiornare l'app all'ultima versione disponibile. Ciò potrebbe aiutare a risolvere qualsiasi problema specifico dell'app che ne impedisce il corretto funzionamento. Vai alla sezione Aggiornamenti dell'App Store e aggiorna l'app interessata.

In alternativa, puoi anche aggiornare l'app dal sito Web dello sviluppatore, dalla sezione di aggiornamento in-app o dal menu delle impostazioni dell'app.
5. Aggiorna macOS
Mantenere aggiornato il tuo Mac aiuta anche a eliminare i problemi relativi al software che causano il malfunzionamento delle app o del dispositivo.
Passo 1: Tocca l'icona Apple nella barra dei menu e seleziona "Informazioni su questo Mac".

Passo 2: Nella scheda Panoramica, fare clic su Aggiornamento software.

Passaggio 3: Tocca il pulsante Aggiorna ora.

Anche su Guiding Tech
Interrompi il processo
Siamo sicuri che almeno una di queste soluzioni dovrebbe fare la magia per te. Se il problema rimane irrisolto e non riesci ancora a forzare l'uscita dalle app sul tuo Mac, lascia un commento qui sotto. Vediamo come possiamo aiutare.
Prossimo: Le chiamate FaceTime dal tuo iPhone o iPad non arrivano sul tuo Mac? Fare riferimento alle soluzioni nella guida dettagliata collegata di seguito per risolvere il problema.