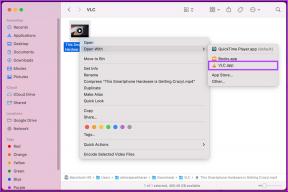I 7 migliori modi per risolvere Microsoft Edge Hijacked su Windows 11
Varie / / November 29, 2021
Hai aperto il browser Microsoft Edge su Windows 11 solo per ricevere annunci, banner e altre informazioni irrilevanti? Non è così che dovrebbe funzionare Microsoft Edge. C'è un'alta probabilità che il browser Edge venga dirottato sul tuo computer. Prima di andare avanti e iniziare a cercare alternative, dovresti seguire i passaggi seguenti e correggere il Microsoft Edge dirottato su Windows 11.

Sebbene Microsoft Edge possa essere sicuro, visitare una pagina dall'aspetto casuale o non sospetto potrebbe aver inserito uno script o un codice in background. Ecco come puoi riparare Microsoft Edge dirottato su Windows 11.
Anche su Guiding Tech
1. Ripristina la pagina iniziale di Microsoft Edge
I dirottatori spingono link di affiliazione e banner pubblicitari dopo aver dirottato il tuo browser. Inoltre, rallenta l'esperienza di navigazione. I passaggi seguenti dovrebbero aiutarti a risolvere il problema e a recuperare il controllo di Microsoft Edge su Windows 11.
Passo 1: Apri il browser Microsoft Edge.
Passo 2: Fai clic sul menu a tre punti e vai su Impostazioni.

Passaggio 3: Selezionare Inizio, home e nuove schede dalla barra laterale sinistra.
Passaggio 4: Seleziona Apri una pagina specifica e digita l'indirizzo web.

2. Rimuovi le estensioni dei bordi
Mentre estensioni del browser sono un vantaggio per l'esperienza di navigazione Edge, possono anche portare ad alcuni incubi. Alcune delle estensioni che stai utilizzando potrebbero essere obsolete o sviluppare incompatibilità con l'ultima build di Edge su iPhone.
Un'estensione del browser potrebbe iniettare annunci e altro malware nella tua esperienza di navigazione Edge. Può essere difficile indicare una singola estensione. Devi rimuovere o disabilitare tutte le estensioni di Microsoft Edge dal browser. Ecco come.
Passo 1: Apri Microsoft Edge e fai clic sul menu a tre punti nell'angolo in alto a destra.
Passo 2: Seleziona Estensioni.

Passaggio 3: Puoi disabilitare le estensioni del browser o toccare Rimuovi per disinstallare l'estensione.

Già che ci sei, puoi conservare le tue estensioni da un gestore di password e da altri noti sviluppatori.
3. Cancella cache e cronologia di Microsoft Edge
La rimozione della cache, dei cookie e della cronologia da Microsoft Edge può rimuovere i tracker rimanenti. Ecco come farlo.
Passo 1: Apri Microsoft Edge su Windows 11 e vai su Impostazioni.
Passo 2: Seleziona Privacy, ricerca e servizi.

Passaggio 3: In Cancella dati di navigazione, seleziona Scegli cosa cancellare.
Passaggio 4: Seleziona Tutto il tempo e fai clic su Cancella ora in basso.

Chiudi completamente Microsoft Edge e riapri il browser.
Anche su Guiding Tech
4. Rimuovere l'autorizzazione del sito per le pagine indesiderate
È una pratica standard per i siti Web chiedere l'autorizzazione alle notifiche. Questo può essere utile quando utilizzi Gmail o WhatsApp dal Web.
Tuttavia, potresti essere d'accordo con i pop-up di tutti i siti web. Alcuni siti Web possono indurti con l'inganno ad accettare di ricevere tonnellate di pop-up e annunci. È necessario rimuovere tale autorizzazione dal menu Impostazioni Edge. Segui i passaggi seguenti.
Passo 1: Apri il menu Impostazioni di Microsoft Edge.
Passo 2: Seleziona Cookie e permessi sito dal menu laterale.

Passaggio 3: Dal menu Autorizzazione sito, seleziona Notifiche.
Passaggio 4: Fare clic sul menu a tre punti accanto al nome del sito Web e selezionare Rimuovi.

Ripeti i passaggi per tutti i siti Web e rimuovi le notifiche.
5. Chiudi rapidamente le schede
Se stai cercando di scaricare software senza licenza o file multimediali dal Web, alcuni siti potrebbero inserire popup e annunci. Puoi premere la scorciatoia Ctrl + W per chiudere rapidamente la scheda corrente su Microsoft Edge.
Se possibile, prova a scaricare app da Microsoft Store in Windows 11. Ha avuto un'enorme riprogettazione e ora ospita alcuni dei più grandi nomi di app.
6. Usa la sicurezza di Windows
Alcuni file dannosi dal tuo computer potrebbero aver dirottato Microsoft Edge su Windows 11. Dovresti rimuoverli usando Sicurezza di Windows.

Fare clic sulla chiave Windows e cercare Sicurezza di Windows. Vai a Protezione da virus e minacce ed esegui una Scansione rapida sul tuo computer.
7. Usa Malwarebytes
Se Windows Security non ha portato a termine il lavoro, puoi utilizzare Malwarebytes per eseguire la scansione del PC. Puoi controllare Malwarebytes Personal e scaricarlo sul tuo PC.
Il software rimuove malware, virus e altre minacce dal tuo dispositivo in pochi secondi e blocca future infezioni in tempo reale. Controlla il software dal link sottostante.
Scarica Malwarebytes per Windows
Anche su Guiding Tech
Usa Microsoft Edge su Windows 11
I passaggi sopra menzionati dovrebbero aiutarti a risolvere il problema e a riprendere il controllo di Microsoft Edge su Windows 11. Successivamente, fai attenzione a non visitare siti imprecisi e fare clic su collegamenti sospetti.