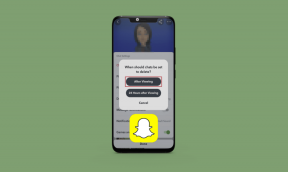I migliori modi 7 per risolvere Spotify che non risponde su Windows e Mac
Varie / / November 29, 2021
Spotify è senza dubbio il servizio di streaming musicale più popolare tra milioni di utenti. Puoi goderti le playlist generate automaticamente e altre funzionalità come Sessioni di gruppo per ospitare una sessione di streaming musicale privata. Mentre l'app Spotify funziona come previsto su Android e iOS, lo stesso non si può dire delle sue alternative desktop.

Le app desktop di Spotify non sembrano native rispetto ai rivali. Funziona come previsto per la maggior parte della parte, ma a volte potresti imbatterti in problemi di app che non rispondono e può lasciarti grattarti la testa sotto mentite spoglie.
Se stai affrontando questi problemi, sei nel posto giusto. Questo post parlerà dei sette modi migliori per correggere Spotify che non risponde su Windows e Mac. Iniziamo.
Anche su Guiding Tech
1. Riapri Spotify
È possibile che l'app Spotify non sia stata avviata correttamente e ciò potrebbe causare un errore durante l'apertura. Per verificare, fai clic sulla "X" rossa nella parte superiore destra della finestra per chiudere Spotify. Potrebbe volerci del tempo per chiudersi completamente.

Su Mac, puoi fare clic con il pulsante destro del mouse sull'icona di Spotify sul Dock e selezionare l'opzione Chiudi o Forza chiusura.
Attendi qualche secondo e riavvialo. Quindi, controlla se tutto funziona come previsto. In caso contrario, non preoccuparti, abbiamo altri assi nella manica.
2. Riavvia PC o Mac
Continuo a consigliare questa soluzione in quasi tutte le mie guide di Windows 10 e Mac. Il riavvio del dispositivo è una buona idea per risolvere gli errori senza fare molto armeggiare intorno alle cose.

Su Windows, fai semplicemente clic sull'icona di Windows e seleziona Riavvia. Su Mac, tocca la piccola icona Apple nell'angolo in alto a sinistra e seleziona Riavvia.
Anche su Guiding Tech
3. Usa Task Manager (Windows)
Prima di iniziare a eliminare o reinstallare Spotify, ho un'altra semplice opzione che potrebbe essere la soluzione a tutti i tuoi problemi di Spotify su Windows.
A volte, l'app Spotify non si ferma mai correttamente e continua a funzionare anche dopo la chiusura dell'app. Quando avvii nuovamente l'app, il sistema si confonde perché, secondo esso, Spotify è già in esecuzione. E questo può portare a non rispondere all'errore su Windows.
Segui i passaggi seguenti per rimuovere completamente il processo Spotify dallo sfondo utilizzando il Task Manager.
Passo 1: Premi la scorciatoia Ctrl + Alt + Canc sulla tastiera e seleziona Task Manager dalla schermata blu, che coprirà il tuo desktop.
In alternativa, puoi utilizzare la combinazione di tasti Ctrl+Maiusc+Esc per aprire Task Manager.
Passo 2: Fai clic con il pulsante destro del mouse e seleziona la scheda Processi e vai a Spotify.
Passaggio 3: Fai clic sull'icona di Spotify, aprila e seleziona Termina processo.

Passaggio 4: Riavvia il computer e controlla se l'app Spotify è apribile senza ricevere fastidiosi messaggi di errore.
Se si apre correttamente, sei pronto per partire, ma se continua a non rispondere, dovrai continuare ed eseguire il metodo successivo.
4. Usa Monitoraggio attività (Mac)
Simile a Task Manager su Windows, puoi utilizzare Activity Monitor su Mac per chiudere completamente l'app Spotify. Segui i passaggi seguenti.
Passo 1: Usa i tasti Command + Space sul tuo Mac e cerca Activity Monitor.
Passo 2: Seleziona Spotify dal menu e tocca il segno X per chiudere l'app.

5. Reinstalla Spotify
Potrebbe essere necessario migliorare un po' il gioco ed eseguire una reinstallazione pulita dell'app Spotify. Questo dovrebbe risolvere immediatamente il problema, ma dovresti seguire alcuni passaggi per eseguire il processo nel miglior modo possibile.
Segui i passaggi seguenti.
Reinstalla Spotify su Windows
Passo 1: Premi il tasto Windows sulla tastiera e fai clic con il pulsante destro del mouse su Spotify per selezionare l'opzione Disinstalla.

Passo 2: Se l'app ti chiede conferma, fai clic su OK. Ora premi il tasto Windows + E sulla tastiera per aprire Esplora file e vai alla struttura di cartelle sottostante.
C:\Utenti\NOMEUTENTE\AppData\Roaming\

Passaggio 3: Devi eliminare la cartella Spotify. Se non riesci a visualizzare AppData sotto il tuo nome utente, fai clic con il pulsante destro del mouse su Accesso rapido e seleziona Opzioni.

Passaggio 4: Nella scheda Visualizza, fai clic sull'opzione Mostra file, cartelle e unità nascosti, quindi fai clic su Applica e OK. Ora puoi vedere la cartella nascosta denominata AppData.
Successivamente, puoi completare la reinstallazione dell'app Spotify da Microsoft Store.
Scarica Spotify per Windows
Reinstalla Spotify su Mac
Passo 1: Apri il menu del Finder su Mac.
Passo 2: Vai su Applicazioni e cerca Spotify.
Passaggio 3: Fai clic con il pulsante destro del mouse sull'app e spostala nel cestino.

Vai avanti e scarica l'app Spotify dal Mac App Store.
Scarica Spotify per Mac
6. Disabilita l'accelerazione hardware
Molti utenti di Spotify hanno affermato che deselezionare l'opzione Accelerazione hardware li ha aiutati a portare la sanità mentale nella loro vita.
Su Windows, quando apri la finestra di Spotify, premi il tasto Alt sulla tastiera e, nel menu File, seleziona Visualizza.

Ora deseleziona l'opzione Accelerazione hardware e chiudi Spotify. Attendi qualche istante e riavvialo per verificare se funziona o meno.
Su Mac, puoi aprire l'app Spotify e selezionare il menu Spotify nella barra dei menu e disabilitare l'accelerazione hardware.
7. Aggiorna sistema operativo
Dovresti assicurarti che il tuo sistema Windows o Mac sia completamente aggiornato. Aggiornamento del sistema operativo può rimuovere fastidiosi errori, quindi è sempre una buona idea controllare gli aggiornamenti dal menu Impostazioni o Preferenze di Sistema rispettivamente su Windows e Mac.
Anche su Guiding Tech
Goditi Spotify senza problemi
Spotify è parte integrante della mia routine di lavoro da casa. E sono sicuro che vale anche per molti di voi. Se riscontri un errore durante la riproduzione dei tuoi brani preferiti, segui i passaggi precedenti e risolvi il problema. Già che ci sei, facci sapere quale trucco ha funzionato per te nella sezione commenti qui sotto.
Prossimo: Stai cercando di cambiare la copertina della playlist su Spotify? Leggi il post qui sotto per sapere come cambiarlo su dispositivi mobili e desktop.