Aggiornamenti di Windows bloccati? Ecco alcune cose che potresti provare!
Varie / / November 28, 2021
Risolvi il problema degli aggiornamenti di Windows bloccati: Oggi, nel mondo della tecnologia in crescita, arrivano quasi ogni giorno nuovi aggiornamenti di Windows. Alcuni nuovi aggiornamenti sono buoni e migliorano la nostra esperienza, dall'altro alcuni potrebbero causare un problema. Ma non importa quanto provi a resistere all'aggiornamento di Windows, a un certo punto dovrai installare questi aggiornamenti in sospeso sul tuo dispositivo.
Windows 10 si aggiorna molto frequentemente rispetto ad altre versioni di Windows. Microsoft lo fa per fornire maggiore sicurezza e stabilità agli utenti di Windows 10. Microsoft invia tutti gli aggiornamenti agli utenti non appena vengono rilasciati. Ogni volta che controllerai se ci sono aggiornamenti disponibili per il tuo dispositivo, la maggior parte delle volte vedrai Windows scaricare alcuni tipi di aggiornamenti per il tuo dispositivo.
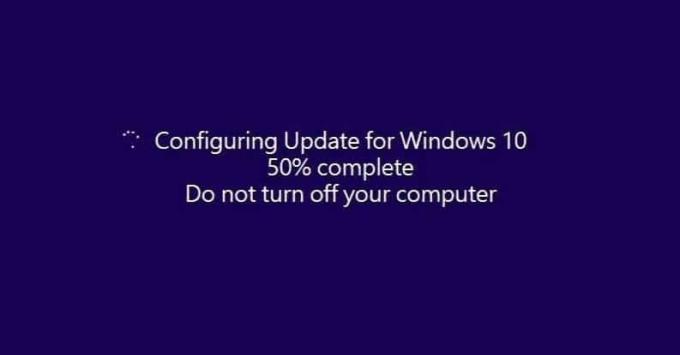
Gli aggiornamenti frequenti forniti da Microsoft aiutano a proteggere Windows da malware esterni e altri tipi di attacchi. Ma poiché Microsoft fornisce questi aggiornamenti molto frequentemente, a volte l'installazione di questi aggiornamenti può creare problemi per gli utenti di Windows. E molte volte questi nuovi aggiornamenti creano più problemi invece di correggere quelli esistenti.
La maggior parte delle volte gli aggiornamenti importanti vengono scaricati e installati automaticamente, ma in alcuni rari casi potrebbe essere necessario controllare manualmente gli aggiornamenti. Ma non preoccuparti, puoi facilmente modificare le impostazioni degli aggiornamenti in modo che tutti i futuri aggiornamenti di Windows vengano scaricati e installati automaticamente. I problemi comuni con questi aggiornamenti sono che una volta scaricati questi aggiornamenti, Windows sembra bloccarsi durante l'installazione di questi aggiornamenti. Niente funzionerà, Windows si bloccherà sullo stesso schermo e Windows smetterà di funzionare. Non puoi fare nulla per riprendere l'installazione degli aggiornamenti. Ciò può accadere a causa dei seguenti motivi:
- Connessione Internet lenta o scarsa
- Il software potrebbe entrare in conflitto con vecchie e nuove versioni
- Qualsiasi problema preesistente che non era noto prima che Windows iniziasse l'aggiornamento
- Una condizione rara è che Microsoft potrebbe aver fornito un aggiornamento difettoso
Quando si verifica uno dei problemi di cui sopra, l'aggiornamento di Windows si bloccherà. A quel punto, hai due opzioni:
1.Lascia l'aggiornamento e torna alla finestra normale. In questo modo il tuo computer si comporterà come se non avessi mai avviato l'aggiornamento.
2. Riprendere l'aggiornamento senza bloccarsi di nuovo.
Se scegli la prima opzione, puoi semplicemente tornare a Windows e continuare a fare il tuo lavoro. Ma l'aggiornamento di Windows non verrà installato. Ma, se scegli la seconda opzione, devi prima correggere l'aggiornamento di Windows e solo tu puoi riprendere l'aggiornamento.
Contenuti
- Aggiornamenti di Windows bloccati? Ecco alcune cose che potresti provare!
- Metodo 1 – Utilizzo della scorciatoia Ctrl-Alt-Canc
- Metodo 2 – Avvia Windows in modalità provvisoria
- Metodo 3 – Eseguire Ripristino configurazione di sistema
- Metodo 4 – Esegui riparazione automatica/all'avvio
- Metodo 5 - Testa la memoria del tuo computer (RAM)
- Metodo 6 – Aggiorna BIOS
- Metodo 7 – Riparazione Installa Windows 10
- Metodo 8 – Ripristina Windows 10
Aggiornamenti di Windows bloccati? Ecco alcune cose che potresti provare!
Assicurati che creare un punto di ripristino nel caso qualcosa vada storto. Esistono diversi metodi per riparare Windows quando si è bloccato durante l'installazione degli aggiornamenti.
Metodo 1 – Utilizzo della scorciatoia Ctrl-Alt-Canc
1.Premere Ctrl-Alt-cancella chiavi. Apparirà la schermata sottostante, da lì clicca su Disconnessione.

2.Esci, quindi accedi di nuovo come faresti normalmente e lascia che gli aggiornamenti continuino a essere installati correttamente.

Se non riesci a risolvere il problema relativo agli aggiornamenti di Windows, dovresti provare a riavviare il PC. È possibile riavviare il computer spegnendolo utilizzando il pulsante di accensione e quindi riaccendendolo premendo nuovamente il pulsante di accensione. Ora, molto probabilmente Windows si avvierà normalmente e completerà correttamente gli aggiornamenti.
Metodo 2 – Avvia Windows in modalità provvisoria
Questa è una modalità speciale di Windows 10 in cui carica un numero molto inferiore di driver e servizi, solo quelli assolutamente necessari per Windows. Quindi, se altri programmi o driver potrebbero essere in conflitto con l'aggiornamento di Windows, in modalità provvisoria questi programmi non saranno in grado di interferire e l'aggiornamento di Windows continuerà senza bloccarsi. Quindi senza perdere tempo avvia il tuo PC in modalità provvisoria e lascia che Windows aggiorni il tuo PC.

Metodo 3 – Eseguire Ripristino configurazione di sistema
Puoi annullare tutte le modifiche apportate finora da aggiornamenti di Windows incompleti. E una volta ripristinato il sistema a un orario di lavoro precedente, puoi provare di nuovo a eseguire gli aggiornamenti di Windows. Eseguendo il ripristino del sistema è possibile risolvere il problema degli aggiornamenti di Windows bloccato seguendo i passaggi seguenti:
1.Accedi alle opzioni di avvio avanzate in Windows 10 utilizzando uno dei metodi elencati nella guida.
2.Ora nella schermata Scegli un'opzione, fai clic su Risoluzione dei problemi.

3.Nella schermata Risoluzione dei problemi, fare clic su Opzioni avanzate.

4.Nella schermata Opzioni avanzate, fare clic su Ripristino del sistema.

5. Segui le istruzioni sullo schermo e ripristina il computer a un punto precedente.
Metodo 4 – Esegui riparazione automatica/all'avvio
1.Accedi alle opzioni di avvio avanzate in Windows 10 utilizzando uno dei metodi elencati nella guida.
2. Nella schermata Scegli un'opzione, fare clic su Risoluzione dei problemi.

3.Nella schermata Risoluzione dei problemi, fare clic su Opzioni avanzate.

4.Nella schermata Opzioni avanzate, fare clic su Riparazione automatica o riparazione all'avvio.

5.Attendere il completamento delle riparazioni automatiche/all'avvio di Windows.
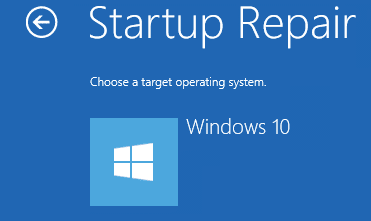
6.Riavvia e potresti essere in grado di farlo con successo risolvere il problema degli aggiornamenti di Windows bloccato.
Inoltre, leggi Come risolvere la riparazione automatica non è stato possibile riparare il tuo PC.
Metodo 5 - Testa la memoria del tuo computer (RAM)
Stai riscontrando un problema con il tuo PC, in particolare con gli aggiornamenti di Windows? È possibile che la RAM stia causando un problema per il tuo PC. La memoria ad accesso casuale (RAM) è uno dei componenti più essenziali del tuo PC, quindi ogni volta che riscontri dei problemi nel tuo PC, dovresti prova la RAM del tuo computer per la memoria errata in Windows.
1.Avviare lo strumento di diagnostica della memoria di Windows. Per iniziare, è necessario digitare "Diagnostica della memoria di Windows"nella barra di ricerca di Windows

Nota: Puoi anche avviare questo strumento semplicemente premendo "Tasto Windows + R” e inserire “mdsched.exe” nella finestra di dialogo Esegui e premi invio.

2.Otterrai una finestra pop-up sullo schermo che ti chiederà di riavviare il computer per avviare il programma.

3.È necessario riavviare il computer per avviare lo strumento di diagnostica. Mentre il programma sarà in esecuzione, non sarai in grado di lavorare sul tuo computer.
4. Dopo il riavvio del PC, si aprirà la schermata seguente e Windows avvierà la diagnostica della memoria. Se ci sono problemi riscontrati con la RAM, ti mostrerà nei risultati altrimenti mostrerà "Non sono stati rilevati problemi”.

Metodo 6 – Aggiorna BIOS
L'esecuzione dell'aggiornamento del BIOS è un'attività critica e se qualcosa va storto può danneggiare seriamente il sistema, pertanto si consiglia la supervisione di un esperto.
1.Il primo passo è identificare la versione del BIOS, per farlo premere Tasto Windows + R quindi digita "msinfo32" (senza virgolette) e premi invio per aprire Informazioni di sistema.

Oppure puoi direttamente tsì msinfo nella barra di ricerca e premi il pulsante Invio sulla tastiera.

2. Una volta che Informazioni di sistema si apre la finestra, individuare la versione/data del BIOS, quindi annotare il produttore del sistema e la versione del BIOS.

3. Successivamente, vai al sito Web del produttore, ad esempio nel mio caso è Dell, quindi andrò a Sito Web Dell e poi inserirò il numero di serie del mio computer o cliccherò sull'opzione di rilevamento automatico.
Nota: Puoi anche digita il nome del produttore del tuo computer, il nome del modello del computer e "BIOS" nella ricerca di Google.
4.Ora dall'elenco dei driver mostrati farò clic su BIOS e sarà scarica l'aggiornamento consigliato.
Nota: Non spegnere il computer o scollegare la fonte di alimentazione durante l'aggiornamento del BIOS, altrimenti potresti danneggiare il computer. Durante l'aggiornamento, il computer si riavvierà e vedrai brevemente una schermata nera.
5. Collega il tuo PC alla fonte di alimentazione e una volta scaricato il file, basta fare doppio clic sul file Exe per eseguirlo.
6.Infine, hai aggiornato il tuo BIOS e anche questo potrebbeRisolvi il problema di aggiornamento di Windows bloccato.
Metodo 7 – Ripara Installa Windows 10
Questo metodo è l'ultima risorsa perché se non funziona nulla, questo metodo risolverà sicuramente tutti i problemi con il tuo PC. Riparazione Installa semplicemente utilizzando un aggiornamento sul posto per riparare i problemi con il sistema senza eliminare i dati utente presenti sul sistema. Quindi segui questo articolo per vedere Come riparare installa Windows 10 facilmente.

Metodo 8 – Ripristina Windows 10
Nota: Se non riesci ad accedere al tuo PC, riavvia il PC alcune volte fino all'avvio Riparazione automatica. Quindi vai a Risoluzione dei problemi > Ripristina questo PC > Rimuovi tutto.
1.Premere il tasto Windows + I per aprire le Impostazioni, quindi fare clic su Icona Aggiornamento e sicurezza.

2.Dal menu di sinistra selezionare Recupero.
3.Sotto Ripristina questo PC clicca sul "Iniziarepulsante ".

4.Selezionare l'opzione per Conserva i miei file.

5. Per il passaggio successivo ti potrebbe essere chiesto di inserire il supporto di installazione di Windows 10, quindi assicurati di averlo pronto.
6.Ora, seleziona la tua versione di Windows e fai clic su solo sull'unità in cui è installato Windows > Rimuovi i miei file.

7.Clicca su Tasto reset.
8.Seguire le istruzioni sullo schermo per completare il ripristino.
Consigliato:
- Google Chrome non risponde? Ecco 8 modi per risolverlo!
- Come eliminare i file temporanei in Windows 10
- Correggi gli errori dello spooler della stampante su Windows 10
- Come ripristinare l'app di posta su Windows 10
Spero che questo articolo ti sia stato utile e che ora tu possa facilmenteRisolvi il problema degli aggiornamenti di Windows bloccati, ma se hai ancora domande su questo tutorial, sentiti libero di farle nella sezione dei commenti.

